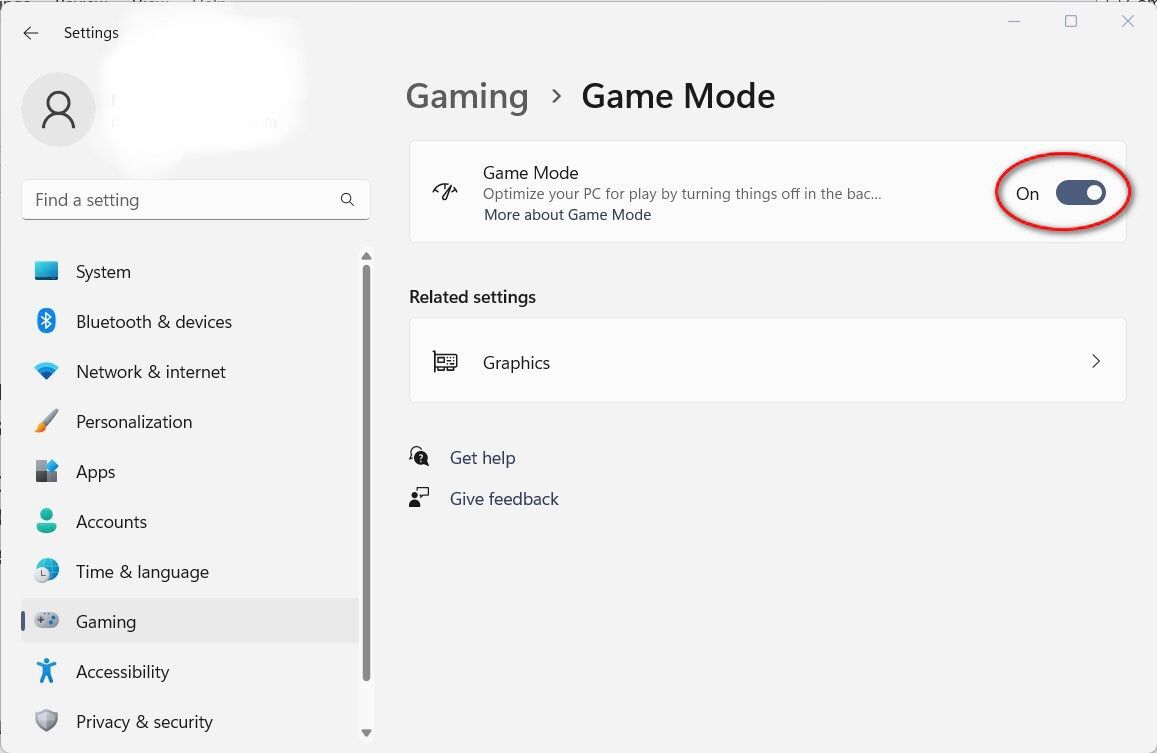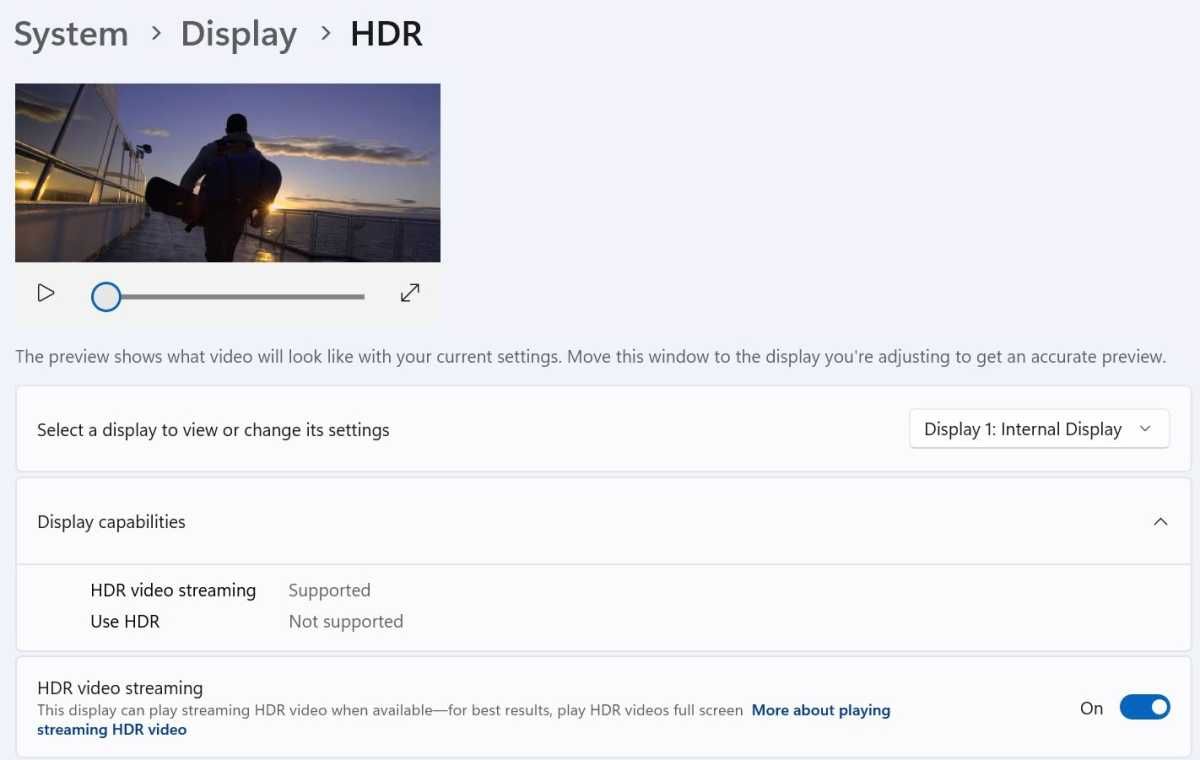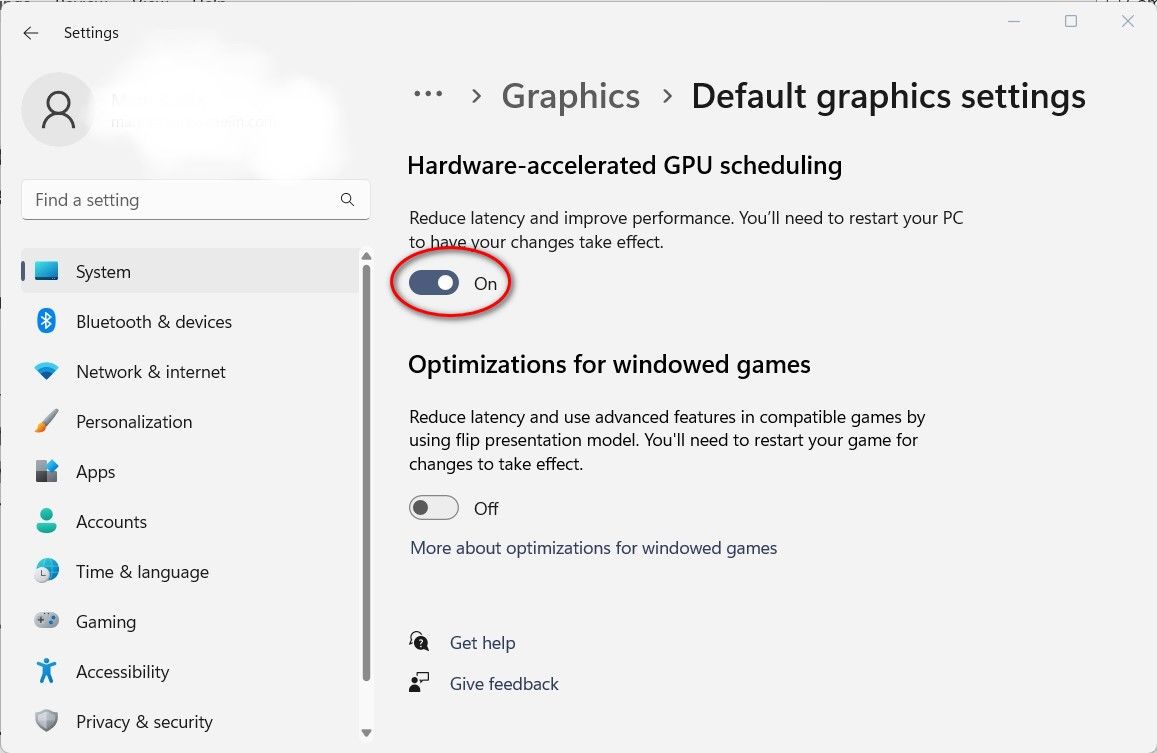Conquer Win 11 Challenges: The Seamless Gameplay Upgrade Plan of 7 Steps

Conquer Win 11 Challenges: The Seamless Gameplay Upgrade Plan of 7 Steps
Microsoft claims that Windows 11 is the best Windows OS for PC gaming. But avid gamers sometimes don’t agree
With Windows 11 fast becoming the next mainstream Windows OS, there are still a few improvements to make as far as gaming is concerned. For example, gamers have reported issues such as low FPS, lagging, and crashing.
If you face these issues then this article may be what you need. Here are some tips for improving and enjoying gaming sessions on your Windows 11 PC.
Disclaimer: This post includes affiliate links
If you click on a link and make a purchase, I may receive a commission at no extra cost to you.
1. Turn On Game Mode
Turning on Game Mode does a lot to improve gaming performance. It redirects more system resources to gaming applications, turns off notifications, and reduces most background activities, thus improving your gaming sessions.
To enable it, click on the Windows icon from the taskbar and then open theSettings application. Once Settings is open, navigate toGaming > Game Mode and toggle theGame Mode switch to theOn position.
2. Use Auto HDR
High Dynamic Range (HDR) is a big improvement over its older brother, Standard Dynamic Range (SDR). HDR features some great additions to how games look, including better brightness representation and color depth.
As such, try turning on Auto HDR. Simply head down to yourSettings app and selectSystem settings. Next, go toDisplay and click theHDR option.
Choose your display from the drop-down menu if you have multiple displays connected. Then, check underDisplay Capabilities . If the option to Use HDR is supported, toggle the optionsUse HDR andAuto HDR to theOn positions.
Once they’re on you should be able to enjoy an immersive gaming experience. And if you’re unsure as to what HDR does exactly, be sure to readHDR vs. SDR: what’s the difference?
3. Ensure Your Games Use Your Primary GPU
For graphically-demanding games, it’s a good idea to ensure they always use your PC’s strongest GPU. Most gaming PCs have at least both a dedicated GPU and one built into the CPU, and it’s best to give games the former to use.
Once you follow the above steps to get into the Game Mode menu, select theGraphics option. This will display another default setting you may wish to change; using per-app GPU selection settings. You can also toggle on theHardware-accelerated GPU scheduling while you’re here.
4. Turn Off Enhanced Pointer Precision
This tip to improve gaming experience is relatively unknown to gamers. In an attempt to enhance user experience, Windows 11 provides enhanced pointer precision to improve mouse movement.
However, many games already implement a similar setting within their own control scehem. Consequently, these two settings conflict with each other, causing the mouse pointer to move less efficiently. This is the direct opposite of what the setting was meant to achieve.
For gaming computers, the best thing to do is to disable enhanced pointer precision. Search forMouse Settings in the Windows search bar and open it. Next, scroll down to theRelated Settings section and click onAdditional Mouse Settings .
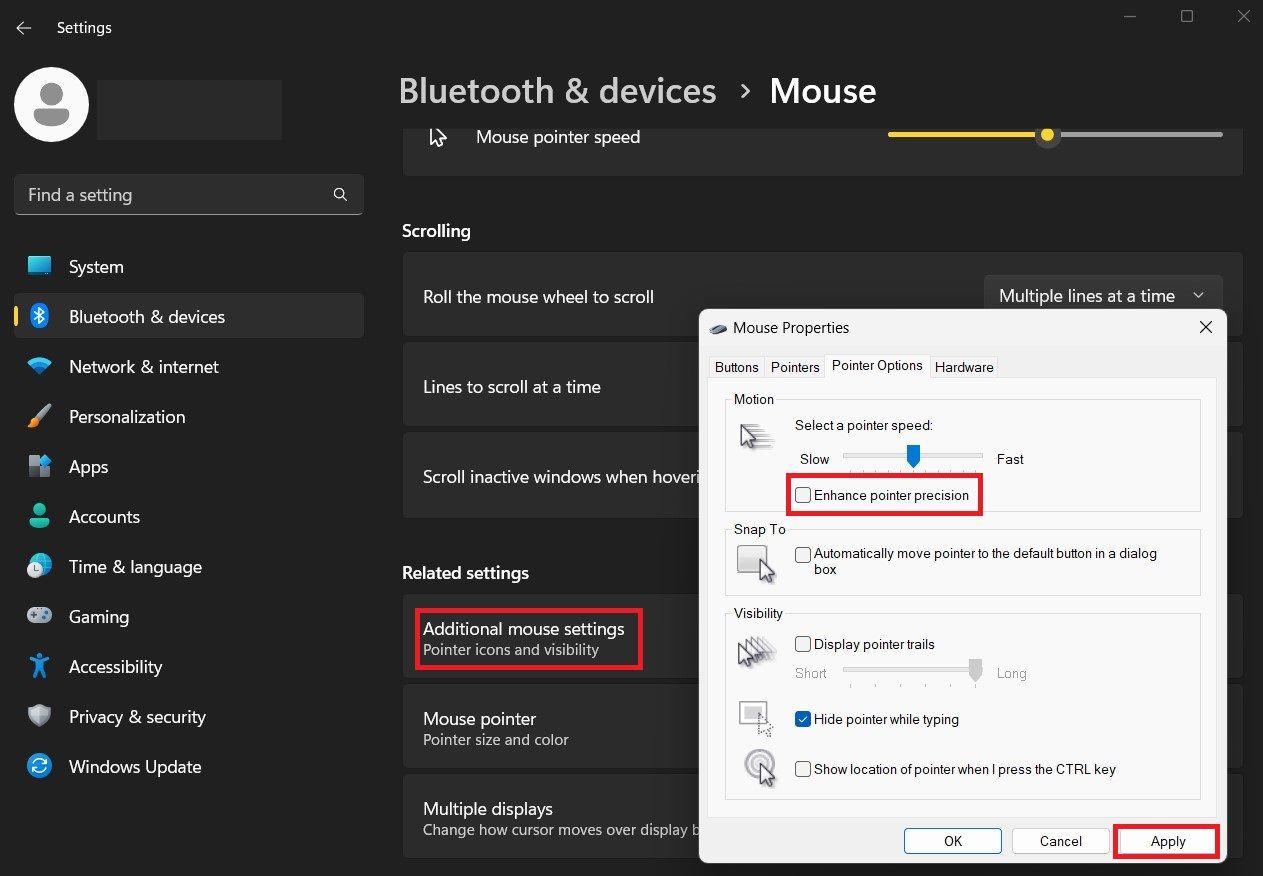
This action opens theMouse Properties menu. From there, open thePointer Options tab and untick theEnhanced pointer precision checkbox. ClickApply thenOK to save your changes.
5. Update Your GPU’s Drivers
NVIDIA, AMD, Intel, and other graphics cards are at their peak performance when their drivers are up-to-date. So, to enjoy a good gaming experience, you must update your GPU drivers regularly.
Factory-installed graphics card drivers are very likely behind on several updates. As such, you must take time to update GPU drivers on new PCs before installing or running games.
There are a few ways you can update your GPU’s drivers, from downloading them manually to using special software released by the GPU’s manufacturer. Fortunately, all theways to update your GPU on Windows 10 also work on Windows 11.
6. Update Windows
Just as it’s important to update your GPU drivers, it’s also best to regularly update the Windows 11 OS on your PC. Before you install games and applications on your PC you should check if there are any pending OS updates. These usually come with performance and user experience improvements.
If you’re not sure how to do this, be sure to readhow to install Windows 11 updates for more information. Note that Windows won’t automatically update on metered connections. So if you’re on one, you must manually check for pending updates periodically.
7. Apply Generic Windows Performance Tweaks
So far, we’ve covered how to get games working better on Windows 11 specifically. In truth, there are heaps of advice we can give you that apply to all versions of Windows, including Windows 11. As such, it’s well worth looking at some general Windows performance advice and applying them to Windows 11.
For instance, we have a guide onhow to fix a low FPS on Windows , which includes tips you can perform on Windows 11. You can also check outhow to improve gaming performance on a laptop , which includes some tips you can apply even if you’re on a PC. Finally, our piece onhow to optimize Windows 10 for gaming features steps you can perform on Windows 11, too.
We’ve also mainly covered things to enable or tweak in this article, but there are someparts of Windows 11 you should disable for better gaming performance too.
Improving Gaming Performance on Windows 11 PCs
The tips outlined in this article are sure to enhance your gaming performance. However, you should note that the overall improvements will vary per device.
To get the best results, also consider other factors, such as old graphics cards, slow or full hard drives, specific driver issues, overheating, and outdated processors. This will help you make the most out of your gaming sessions.
Also read:
- [New] Free Video Conferencing Excellence + Screen Sharing Guide for 2024
- Discover the Most Advanced Body Cams on the Market
- Employing Microsoft's Techniques for Error Exploration on W11
- Fixing Disconnected Printer Issues on Windows 11
- How Artificial Intelligence Is Revolutionizing Windows Software
- How to Resolve Error 0X80242016 in Updates
- Mouse Malfunction Mastery: Expert Advice for Perfect Performance by YL Software Experts
- Navigating Advanced Technology: Tom’s Authoritative Hardware Articles
- PassFab Apple iPhone 11 Backup Unlocker Top 4 Alternatives | Dr.fone
- Quick Cure for Darkened Asus Screens
- Seamless File Sharing Between Windows PCs Using AOEMi
- Simple ways to get lost files back from Honor 90 Pro
- Streamlining Keyboard Triggers: Embedding Commands for Wordpad Into Context Menus
- Tackling Windows Update Failure: Error Code 0XC004F050
- The Ultimate Guide to the Google Pixel 4A: Efficiency and Simplicity Defined
- Title: Conquer Win 11 Challenges: The Seamless Gameplay Upgrade Plan of 7 Steps
- Author: David
- Created at : 2024-12-08 08:49:15
- Updated at : 2024-12-13 12:08:07
- Link: https://win11.techidaily.com/conquer-win-11-challenges-the-seamless-gameplay-upgrade-plan-of-7-steps/
- License: This work is licensed under CC BY-NC-SA 4.0.