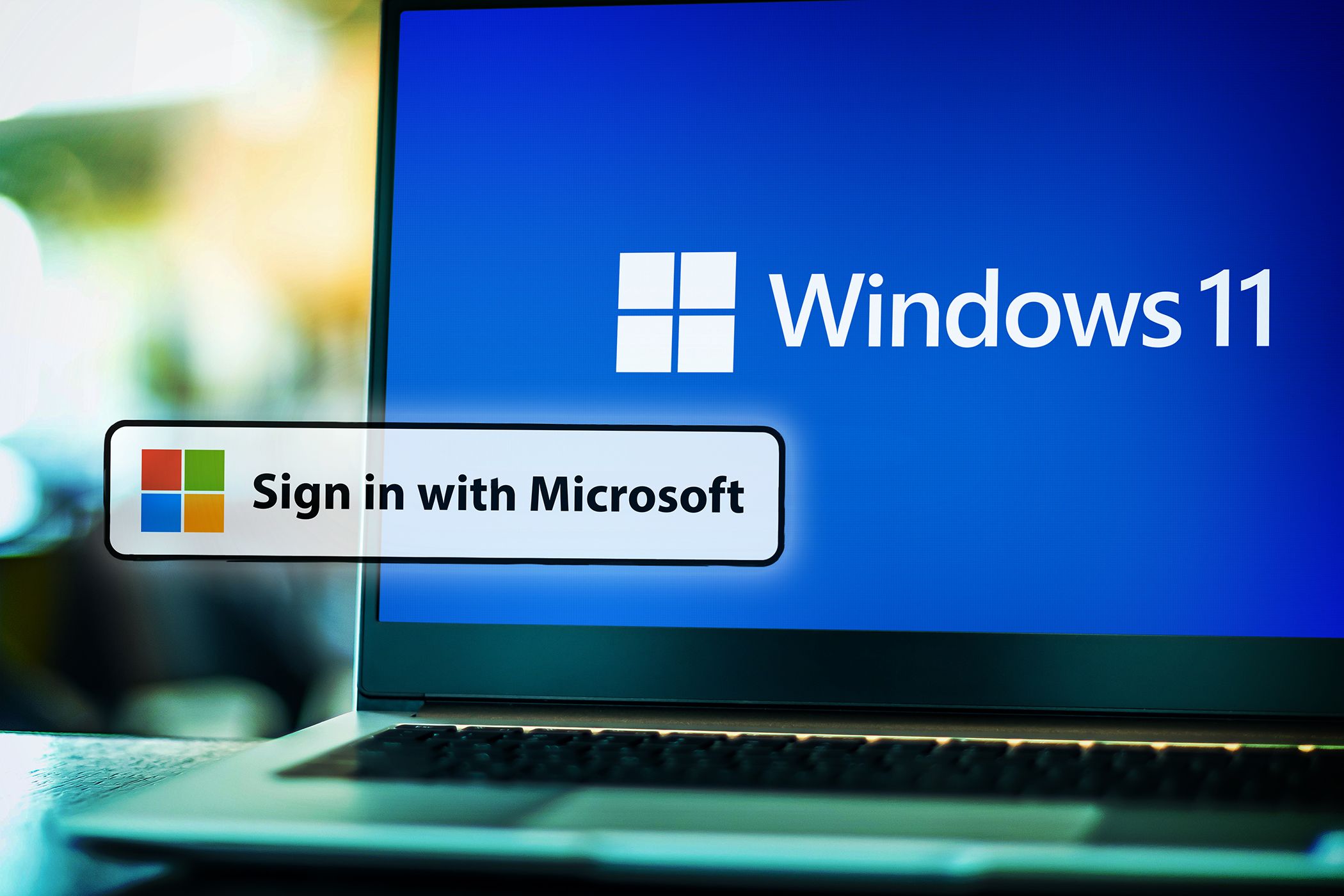
Conquer the Windows 11 Bar: A Comprehensive Approach

Conquer the Windows 11 Bar: A Comprehensive Approach
Taskbar is one of the features that Microsoft has continued using in its desktop operating system ever since Windows 95. It’s a graphical user interface that houses the Start menu, many control options, and allows switching between apps, and so much more. You might feel a little overwhelmed to see all the functionalities that Windows 11 taskbar offers, especially if you are new to Windows.
In this article, we will help you understand more about the taskbar in Windows 11 and how to get the most out of it.
Disclaimer: This post includes affiliate links
If you click on a link and make a purchase, I may receive a commission at no extra cost to you.
1. Pin Apps to Windows 11 Taskbar

We all want important apps to be easily accessible on any operating system. The taskbar is a place from where you can get easy access to the most important apps on Windows 11. Not only that, but the taskbar also shows all the opened apps, making it easier for you to switch between them.
Pinning apps to Windows 11 taskbar is easy. You can click the Start menu and search for the app, and then click Pin to taskbar. As a piece of advice, you should pin only those apps to the taskbar that are super important to you. Pinning apps you use occasionally will make the taskbar cluttered and cause inconvenience.
You can check out how to pin almost anything to the Windows 11 taskbar .
2. Change Windows 11 Taskbar Settings to Get a More Personalized Experience

Windows 11 taskbar behaves differently under different settings. One way to tweak the taskbar setting is by opening the Settings app and then looking for the Taskbar page in Personalization. However, this is not the easiest way to do it.
It only requires a right-click on the taskbar to take you directly to the Taskbar page, giving you a plethora of options to change how you want the taskbar to act. You can check out how to customize the Windows 11 taskbar if you don’t know what to do after landing on the Taskbar page in the Settings app.
3. Show the Desktop with One Click

If you have plenty of open programs on your Windows 11 PC, it will take a lot of time to minimize them one by one. Clicking the Windows 11 taskbar can minimize all the programs and show the desktop. Once the desktop is visible again, you can launch other applications that you may have pinned on the desktop.
However, knowing where to click on the taskbar to show the desktop is the key. You will need to click the extreme right of the taskbar to minimize everything and show the desktop. When you hover your cursor to the extreme left, a tooltip will appear on the screen displaying Show your desktop, indicating that the cursor is in the correct position.
Apart from the taskbar, there are more ways you can show the desktop in Windows 11 .
4. Use Search, Widgets, Taskbar View, and Chats in Taskbar
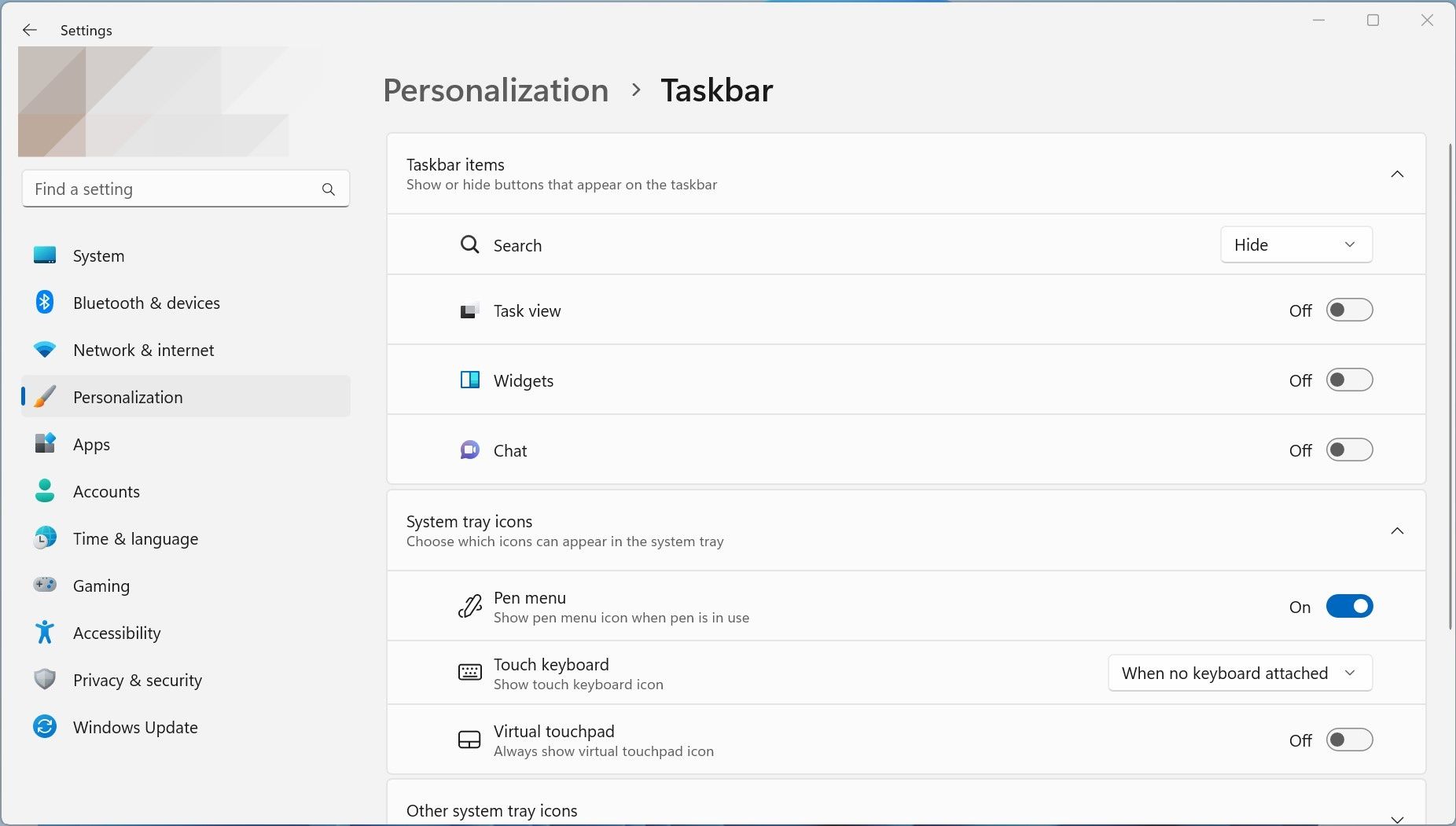
Windows 11 allows you to pin taskbar items such as Search, Widgets, Task View, and Chats, besides apps that you use daily. The search bar in the taskbar lets you quickly look for anything in the OS, while the Widgets experience helps you stay updated with the latest information about your favorite apps. When you pin Chats to the taskbar, it gives you one-click access to Teams.
Lastly, the Task View option in the taskbar lets you access all your virtual desktops and open apps with a click. However, you can also launch the Task View by pressing the Win key + Tab on your keyboard.
To pin these taskbar items, right-click on the taskbar and then click Taskbar settings. It will open the Taskbar page in the Settings app with options to show these items in the taskbar.
5. Never Miss Notifications in Windows 11
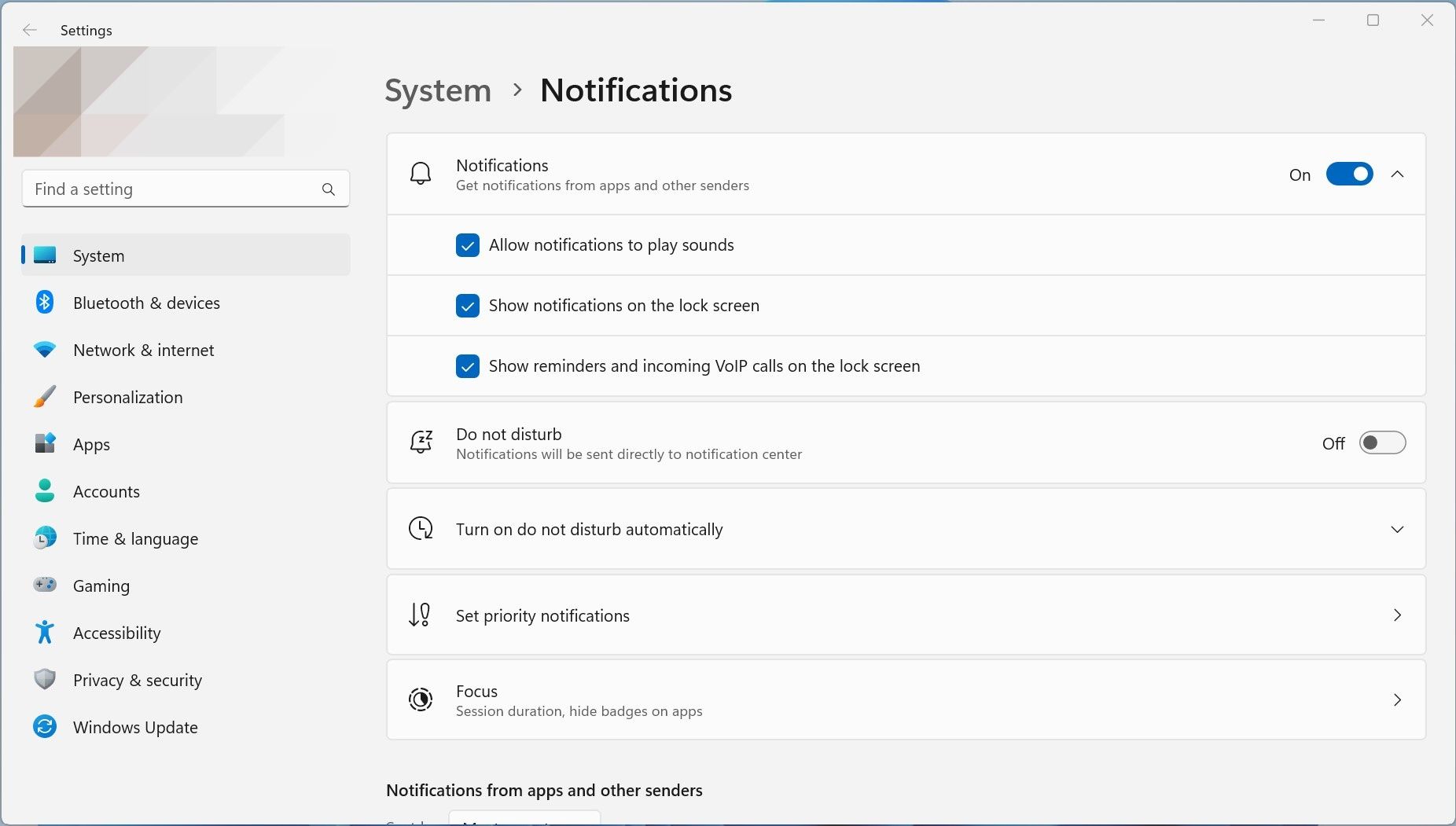
The Notification Center shows up when you click the right end of the Windows 11 taskbar, where you see the date and time. When turned on, you can get notifications from apps and other senders. Also, you can change the behavior of these notifications. For example, you can control whether notifications will play sound and become visible on the lock screen.
However, you need to turn on the Notifications toggle from the Settings app to get notifications in the Windows 11 Notification Center.
6. Use the Jump Lists in Taskbar to Get Quick Access to Files You Opened Recently
If you have programs pinned to the taskbar, you can use the Jump Lists feature to get quick access to recently opened files on that program. For example, if you right-click the Edge web browser pinned on the taskbar, the Jump List will display recently opened websites and the top sites you have visited.
If you are using Windows 11, a jump list can have a maximum of 13 file items. However, you can increase the number of Jump List items in Windows 11 by editing the registry.
7. Change Windows 11 Taskbar Alignment
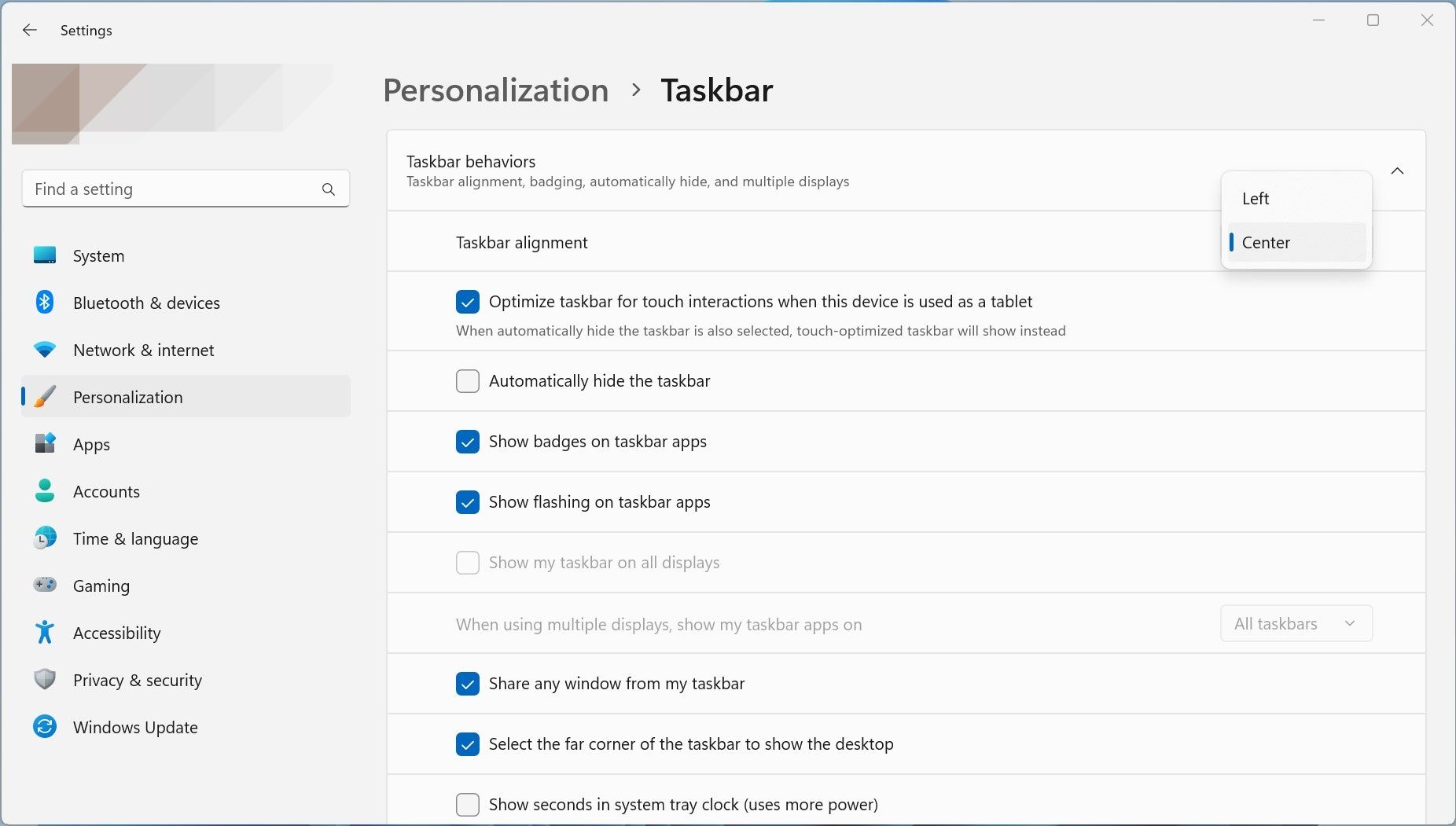
Taskbar alignment was always on the left side on every version of Windows until Microsoft gave Center Taskbar alignment an option with Windows 11. A Center alignment taskbar places all the taskbar icons at the center of the taskbar, making it look a lot like the macOS dock.
You can tweak the taskbar alignment by going to the Taskbar page in the Settings app. You need to scroll the Taskbar page to the bottom until you find the Taskbar alignment drop-down menu under Taskbar behaviors.
Windows 11 Taskbar Has So Many Features… but It’s Not Perfect
The taskbar in Windows 11 can make your life easier in so many ways, but it’s not perfect. If you have used previous versions of Windows, you might notice that Windows 11 lacks some useful taskbar features, such as the ability to move it to the top and sides.
Nevertheless, Microsoft is working hard to bring new features to the taskbar in Windows 11 to improve the overall experience of the OS.
In this article, we will help you understand more about the taskbar in Windows 11 and how to get the most out of it.
Also read:
- [Updated] Clear Shots for YouTube Filmmakers
- [Updated] No Frills Screensaver - Windows Compatible for 2024
- 2024 Approved Social Media Savvy How to Successfully Post Videos on FB
- Decoding Gaming: How DXVK Elevates Playback in Windows
- Fitness Beatdowns 20 Electrifying Tunes for Your Exercising Playlist
- How to Factory Reset Xiaomi 13 Ultra in 5 Easy Ways | Dr.fone
- In 2024, The Evolution of Drone Remote Control Systems – Syma X8C
- Instagram Reels Borrow Tips & Tricks From TikTok to Go Viral
- Overcoming Device Hang: How to Fix DXGI_ERROR_DEVICE_HUNK
- Quick Guide to Fixing Non-Terminated Processes Windows
- Snapping a Snapshot with Windows 11'S Toolkit
- Solutions for Minimized TiWorker.exe CPU Activity
- Strategies for Addressing Closed NVidia CP Window
- Streamlining Systems with Microsoft's PC Manager Setup on Win11
- Updated 2024 Approved Replace Sony Vegas with These Powerful Windows Video Editing Tools
- Title: Conquer the Windows 11 Bar: A Comprehensive Approach
- Author: David
- Created at : 2024-11-30 19:56:24
- Updated at : 2024-12-07 02:20:03
- Link: https://win11.techidaily.com/conquer-the-windows-11-bar-a-comprehensive-approach/
- License: This work is licensed under CC BY-NC-SA 4.0.