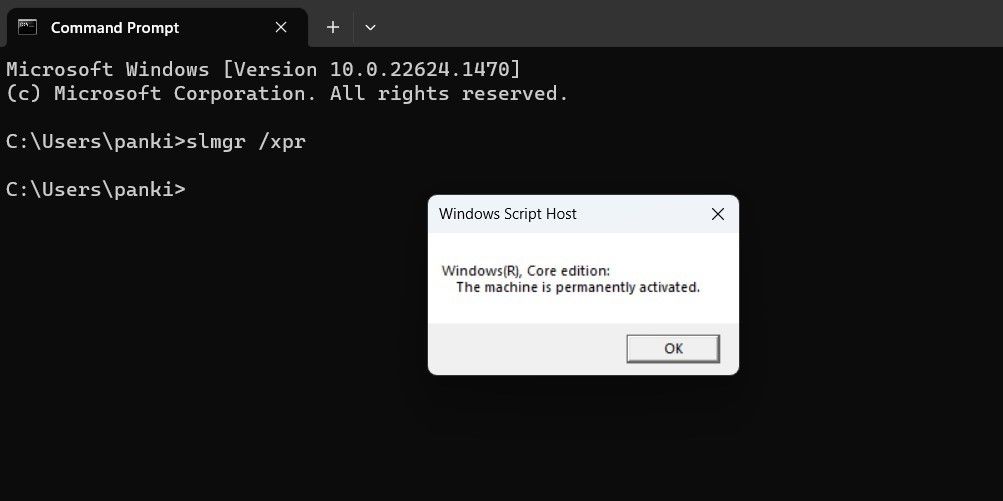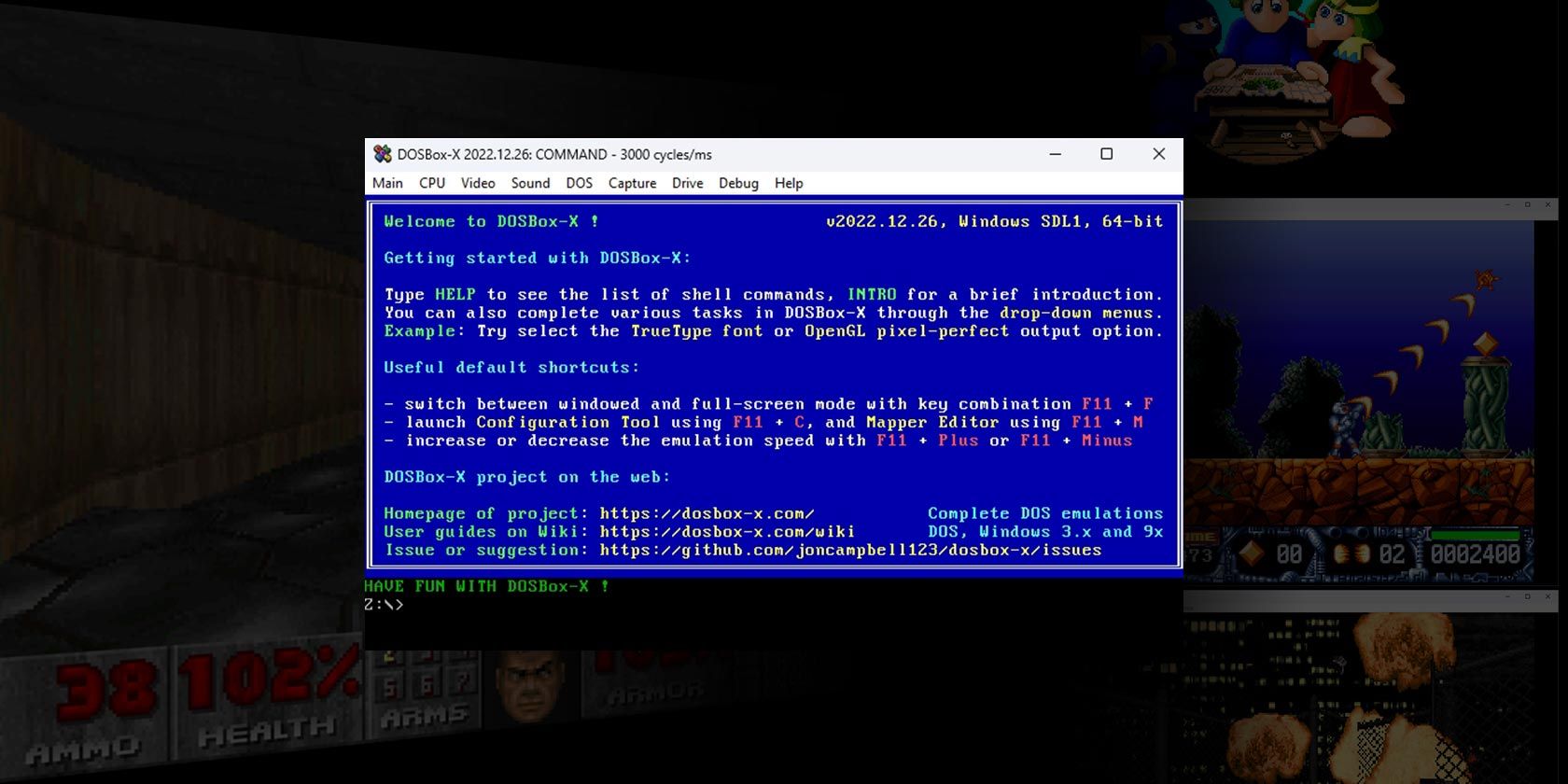
Confirming the Health of Your Windows 11 Setup

Confirming the Health of Your Windows 11 Setup
Although Microsoft allows you to use Windows 11 without activation, using a non-activated copy may not be the best idea as it restricts your access to certain key features and critical security updates. If you’re unsure, there are several ways to know if your copy of Windows 11 is activated.
You can check your Windows 11 PC’s activation status via the Settings app, the Run command, or a command-line tool. This post will walk you through all three methods in detail.
1. How to Check Windows 11’s Activation State Using the Settings App
The Settings app in Windows contains all the necessary information about the Windows edition, its activation status, and the product key.
To check Windows 11 activation status using the Settings app, follow these steps:
- PressWin + I to launch the Settings app.
- In theSystem tab, click onActivation .
- Check the status next toActivation state .

If the status readsActive , it means your Windows 11 copy is activated. On the other hand, if the status displaysNot active , it implies that the copy of your Windows 11 is not yet activated.
You can click theActivation state option to reveal more details. Depending on the activation status, you should see one of the following messages:
- Windows is activated.
- Windows is activated with a digital license.
- Windows is activated with a digital license linked to your Microsoft account.
- Windows is not activated.
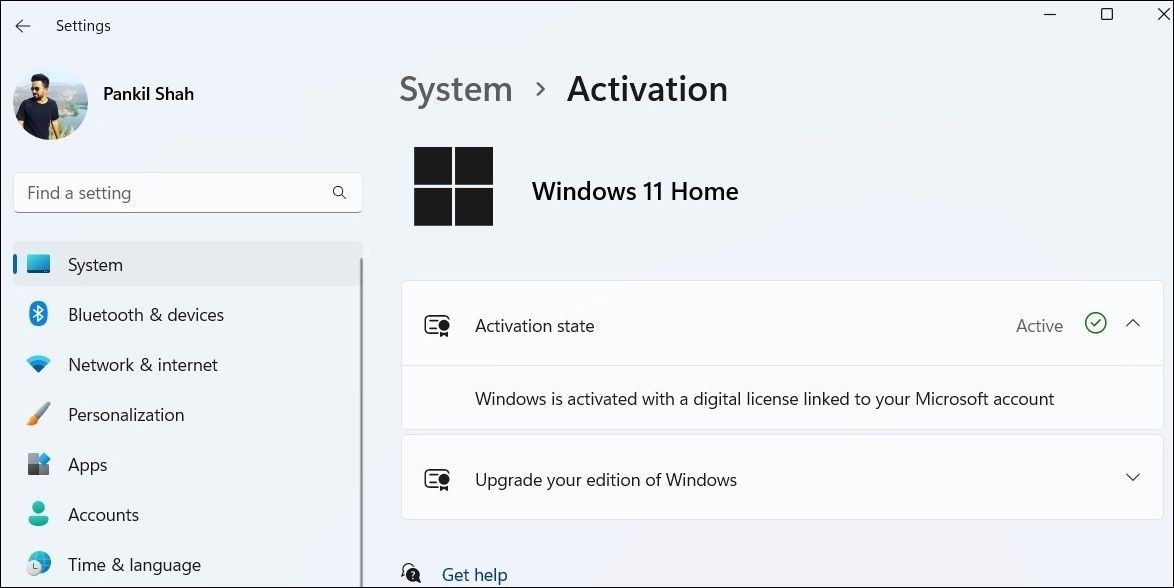
Is your Windows 11 PC not showing the correct activation status despite using a genuine license key? Check our guide on how to fix the activation key not working issue in Windows 11 .
2. How to Check Windows 11 Activation State via the Run Command
Run command is a useful tool for executing commands, opening system utilities, and launching apps and programs in Windows . You can also use this tool to see Windows’ activation status.
Here’s how to check if Windows 11 is activated via the Run command.
- Right-click on theStart icon and selectRun from the list. Alternatively, you can use theWin + R keyboard shortcut to access the Run tool quickly.
- Typeslmgr.vbs /xpr in the text field and clickOK or pressEnter .
- You should see aWindows Script Host dialog box that’ll convey whether your copy of Windows 11 is activated or not.

 Allavsoft Batch Download Online Videos, Music Offline to MP4, MP3, MOV, etc format
Allavsoft Batch Download Online Videos, Music Offline to MP4, MP3, MOV, etc format
Alternatively, you can run theslmgr.vbs /dlv command to check the activation status along with other important details such as activation ID, partial product key, and so on.
3. How to Check Windows 11 Activation State With Command Prompt or PowerShell
Command Prompt and PowerShell are two built-in command-line tools in Windows 11 commonly used for performing complex administrative tasks and troubleshooting various errors. However, did you know you could also use these tools to reveal essential system information such as Windows’ activation state?
To check the Windows 11 activation state using Command Prompt or PowerShell, use these steps:
- Use one of the many ways to open Command Prompt or PowerShell on Windows .
- In the console, typeslmgr /xpr and pressEnter .
- In the dialog box, check Windows 11’s activation status. If your machine is not activated, you should see theWindows is in notification mode message.


Like interacting with your machine via Command Prompt? Here are some fun Command Prompt tricks you might enjoy.
Checking Windows 11’s Activation Status, Made Easy
You now know several ways to determine whether your copy of Windows 11 is genuine or not.
If your Windows 11 is not activated, you may need to purchase a license key online to activate it. However, it’s important to be cautious of online deals that seem too good to be true while making the purchase.
- Title: Confirming the Health of Your Windows 11 Setup
- Author: David
- Created at : 2024-08-16 00:02:27
- Updated at : 2024-08-17 00:02:27
- Link: https://win11.techidaily.com/confirming-the-health-of-your-windows-11-setup/
- License: This work is licensed under CC BY-NC-SA 4.0.
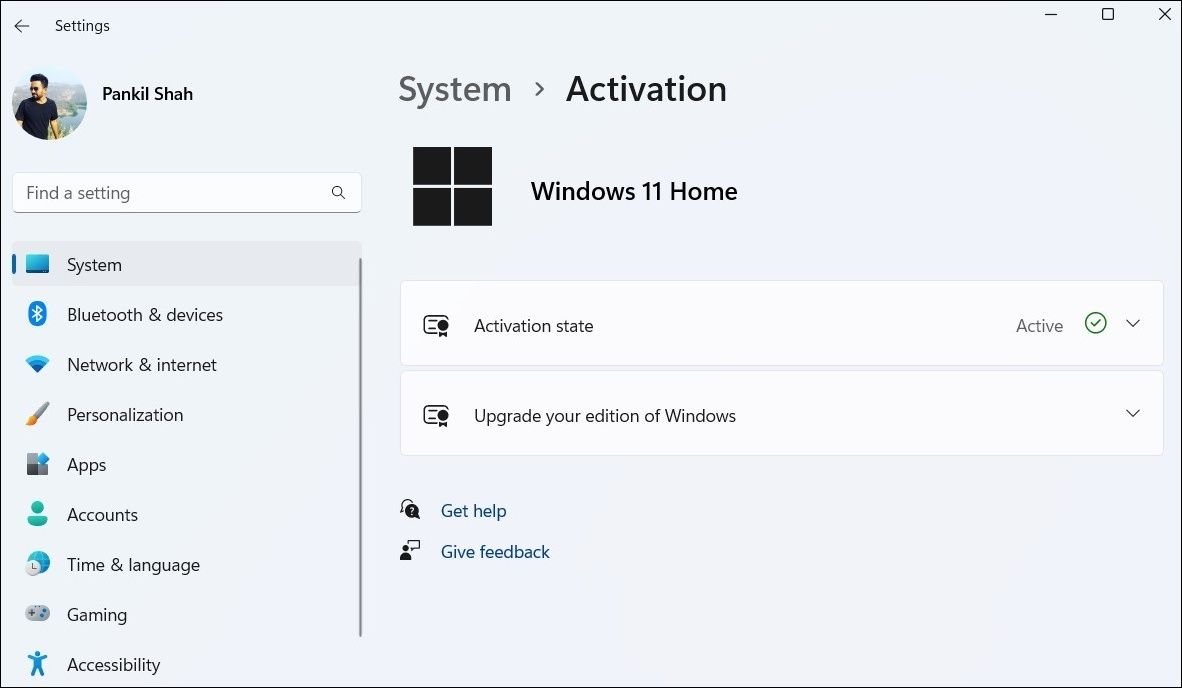

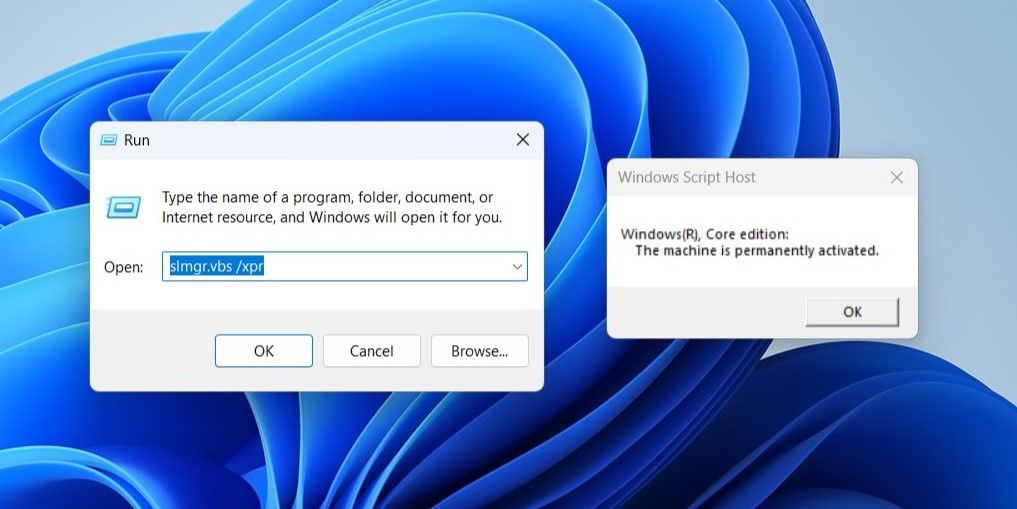
 Allavsoft Batch Download Online Videos, Music Offline to MP4, MP3, MOV, etc format
Allavsoft Batch Download Online Videos, Music Offline to MP4, MP3, MOV, etc format