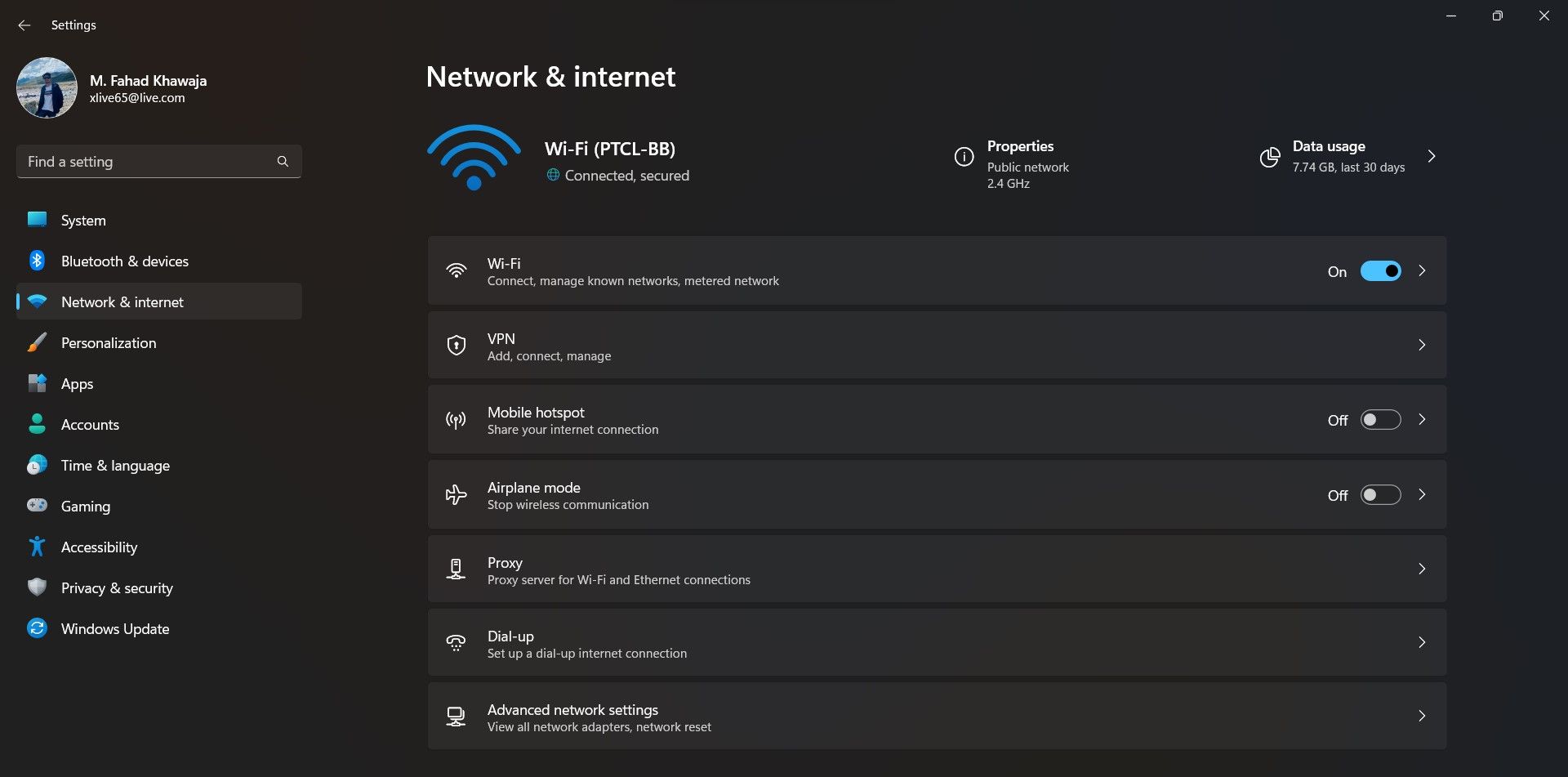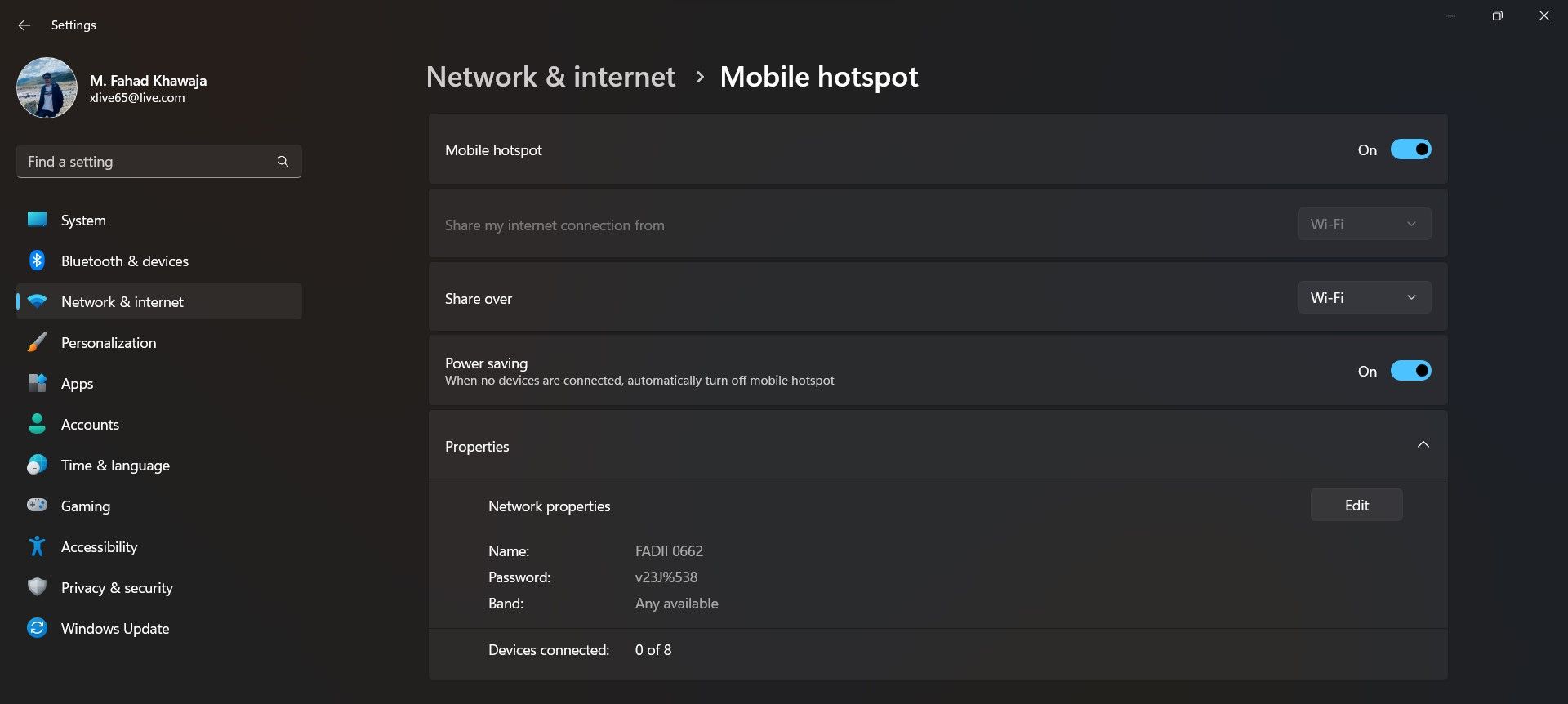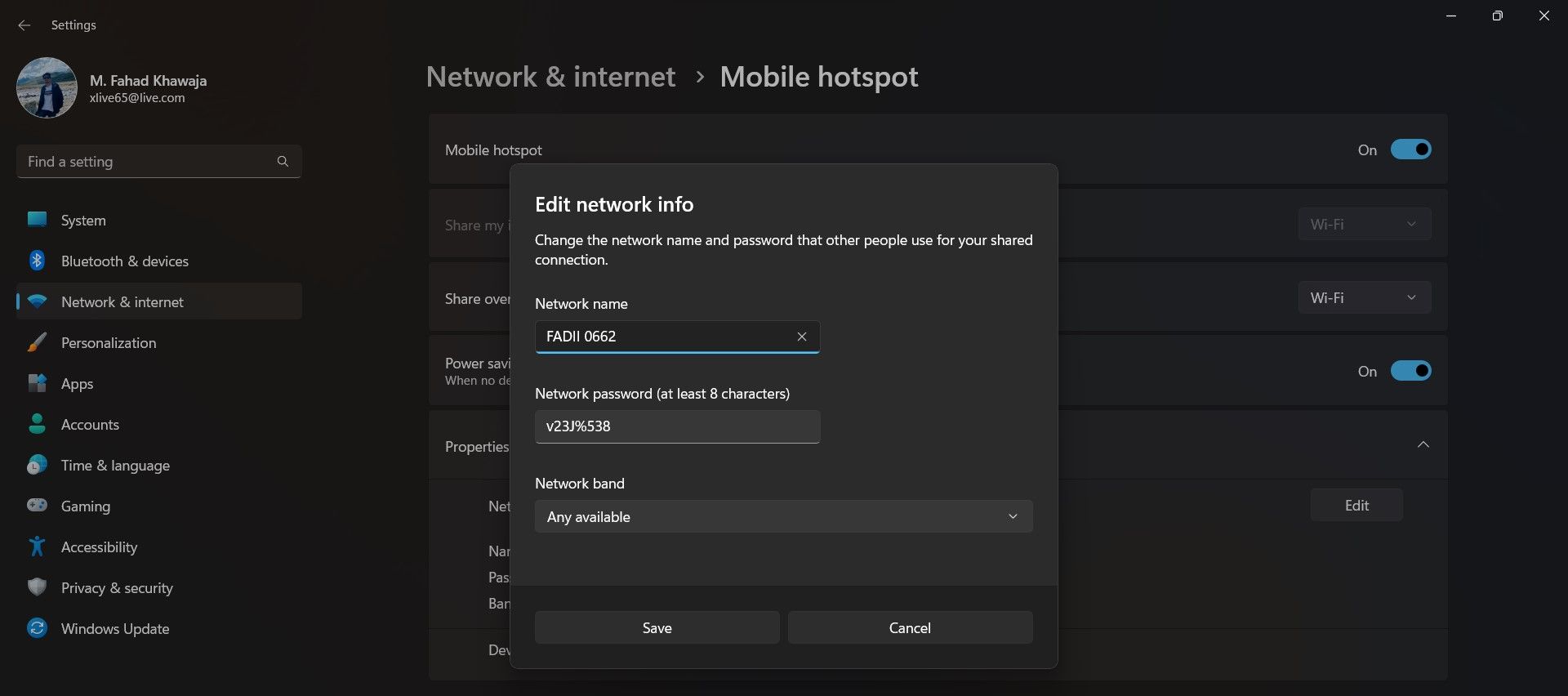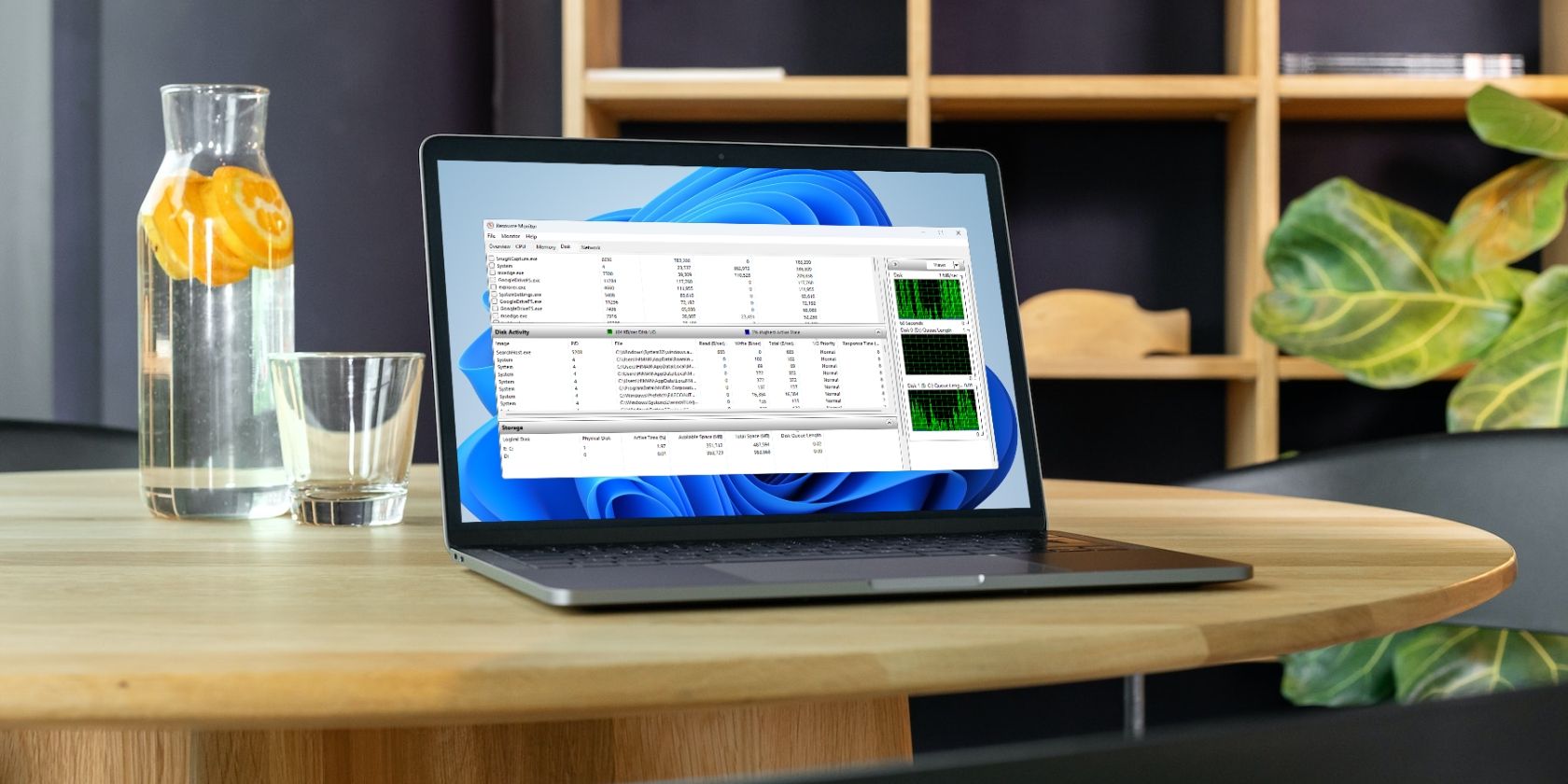
Configuring Windows 11 Mobile Hotspot on the Go

Configuring Windows 11 Mobile Hotspot on the Go
In today’s digital age, almost everything we do on our devices depends on being connected to the internet. If you’re unable to get online from your primary device for some reason or another, you’ll want to try connecting through a device already connected to the internet.
Mobile hotspots allow a device to share its internet connection with other nearby devices. If your Windows 11 device is connected to the internet, you can let nearby smartphones, tablets, and laptops connect to the internet through your machine. Read on as we guide you through setting up a mobile hotspot on Windows 11.
Disclaimer: This post includes affiliate links
If you click on a link and make a purchase, I may receive a commission at no extra cost to you.
How to Enable the Mobile Hotspot on Windows 11
Windows 11 makes it very easy to configure amobile hotspot and share your internet with other devices. To enable mobile hotspot on your Windows 11 device:
- Launch theSettings app from theStart menu.
- From the sidebar, selectNetwork & internet and then select theMobile hotspot tab.

- Toggle theMobile hotspot switch toOn.
- From theShare my internet connection from dropdown, select your preferred option (WiFi or Ethernet)

Your hotspot is now ready to be connected to.
How to Change the Mobile Hotspot Settings on Windows 11
You can configure your Windows 11 mobile hotspot to have a different name, password, or whether users connect via WiFi or Bluetooth. Here’s how you can configure the Windows 11 mobile hotspot:
- To set whether other devices will connect viaBluetooth orWifi, select the required option from theShare over dropdown. If you choose Bluetooth, you’ll have to make sure both devices are paired with each other.
- To change the hotspot name or password, click on theEdit button underProperties . Enter the newNetwork name andNetwork password, and click onSave to confirm your changes.

Connecting to a Windows 11 Mobile Hotspot, Made Easy
Once you’ve set up the mobile hotspot on your Windows 11 device, you can use it to connect another device to the internet. Turn on Wifi from the device you want to use the internet on, select the hotspot network name, enter the password, and you’re ready to use the internet via a Windows 11 mobile hotspot.
Also read:
- [Updated] 2024 Approved 7 Top-Ranked Apps for Horizontal and Vertical IGTV Editing
- Correcting System Images' Error X80780119 on Windows
- Elevate Your Digital Life Top Wins11 Experiences
- Gimbal Guide for the Ultimate 4K Shot Experience
- In 2024, Can Life360 Track You When Your Vivo S17 Pro is off? | Dr.fone
- Lowering Overheat Risk on Your Windows 11 PC
- Masterclass en Gestión De Archivos SWF: Guía Incomparable Sobre Programas De Apertura Eficiente
- Resolving Error Code 0XC00D36B4 on Windows
- Snapchat Account Recovery Process Explained in Simple Steps
- Solving Recycle Bin Hang-Ups in Windows 11
- Step-by-Step Guide to Restoring Bluetooth Functionality with Qualcomm Atheros Driver in Windows 11
- Step-by-Step Installation: Getting Started with SteelSeries Arctis 5 Audio Drivers & App Software
- Tackle Window's Autoshrink Habits
- Troubleshoot and Repair Your Lenovo Mouse Pad Compatibility with Windows Operating Systems (XP/Vista)
- Turbo Techniques: Banish Mouse Lags on SW Battlefront 2
- Title: Configuring Windows 11 Mobile Hotspot on the Go
- Author: David
- Created at : 2024-10-24 20:00:33
- Updated at : 2024-10-27 07:20:24
- Link: https://win11.techidaily.com/configuring-windows-11-mobile-hotspot-on-the-go/
- License: This work is licensed under CC BY-NC-SA 4.0.