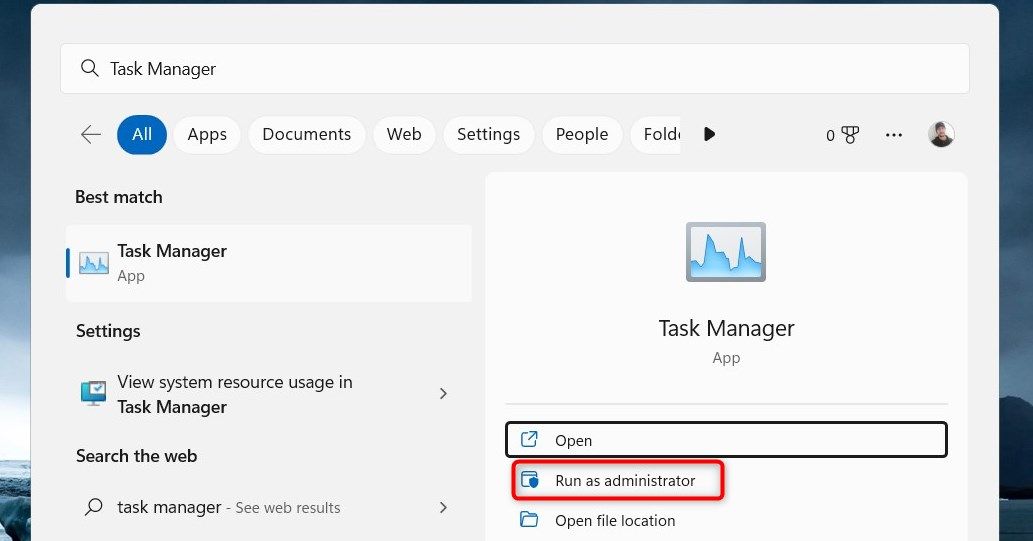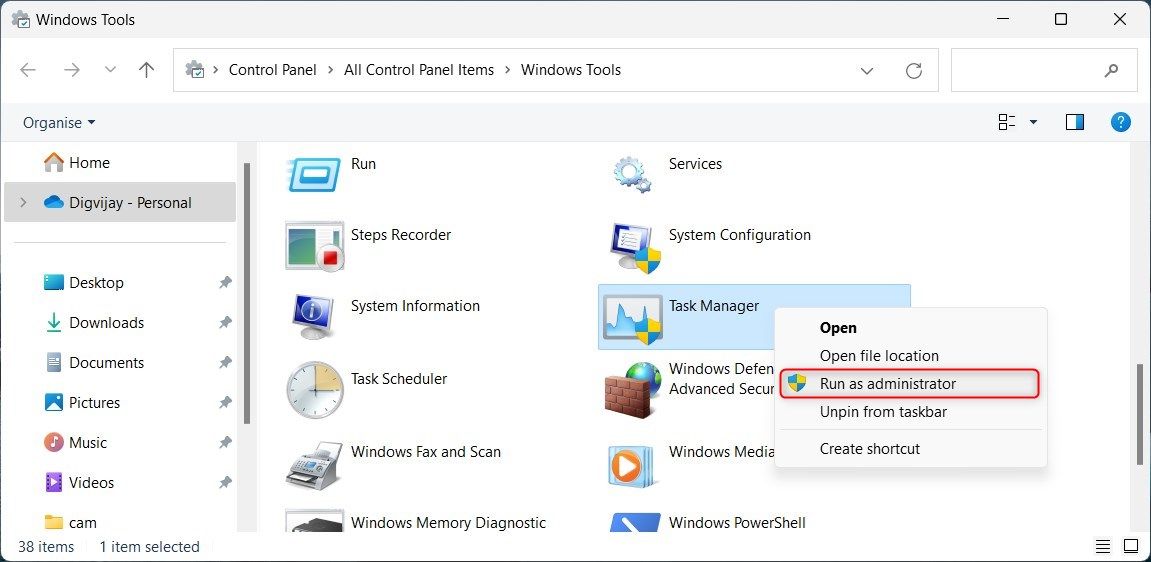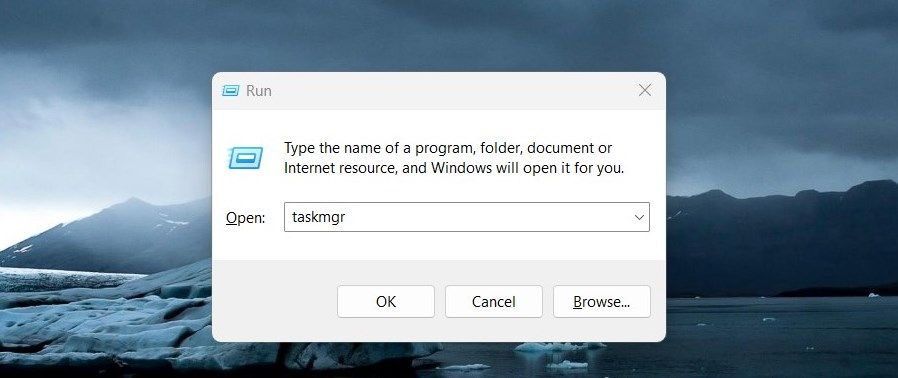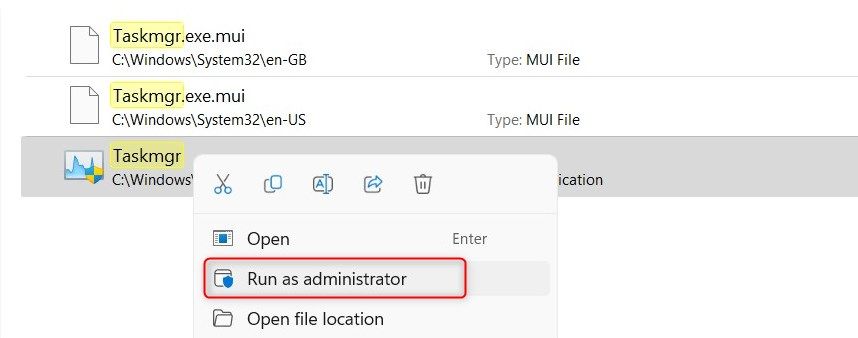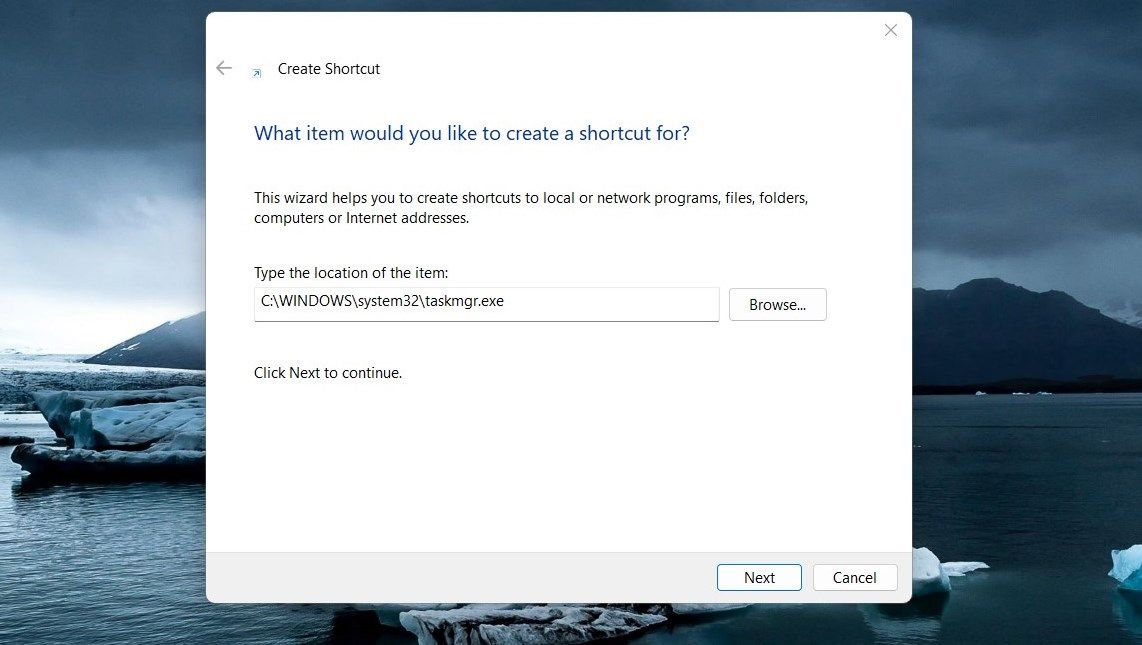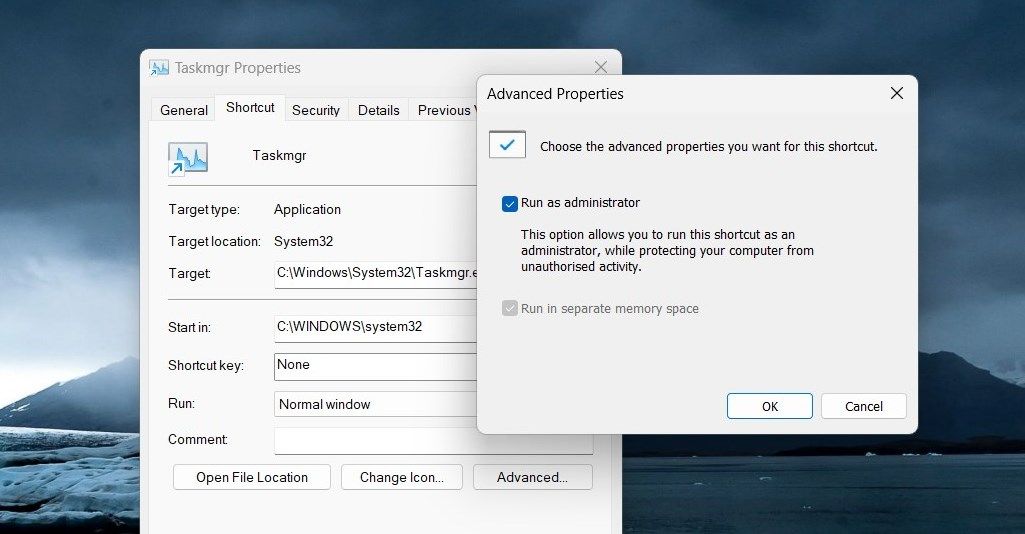Command Prompt Techniques to Run Task Manager Admin-Style on Windows 11

Command Prompt Techniques to Run Task Manager Admin-Style on Windows 11
Task Manager is an important Windows tool that allows you to monitor the applications and processes running on your computer. It also provides access to vital system information, such as RAM usage and CPU temperature.
However, in some cases, you may need elevated privileges to access some of the more advanced features and capabilities of Task Manager. In this article, you will find a detailed tutorial on how to run Task Manager as an administrator in Windows 11.
Disclaimer: This post includes affiliate links
If you click on a link and make a purchase, I may receive a commission at no extra cost to you.
1. How to Open Task Manager as an Administrator Through Taskbar Search
Taskbar search is an easy way to quickly launch programs, open documents, or search the web without having to manually type in commands. To use this tool, follow these steps:
- Click the magnifying glass in the lower right-hand corner of your taskbar.
- From there, type “Task Manager” and you’ll be presented with a list of relevant results.

- Click theRun as administrator option on the right side of the Start menu.
2. How to Open Task Manager as an Administrator Through the Start Menu
Another handy tool on your Windows computer is the Start menu. You can use it for many things, including running Task Manager as an administrator. This is how you do it:
- Click onStart and selectAll apps in the upper right corner.
- Scroll down to the bottom and selectWindows Tools .

- On the next page, right-click onTask Manager and selectRun as administrator .
3. How to Open Task Manager as an Administrator Through a Run Command
A Run dialog box is a powerful tool on Windows that lets you execute and locate files, folders, and programs. With its help, you can open Task Manager with admin access. Here’s how:
- PressWin + R on your keyboard to open the Run dialog box.
- Type in “taskmgr” into the text box and hitCtrl + Shift + Enter .

- This will launch Task Manager with administrative privileges.
4. How to Open Task Manager as an Administrator With Windows File Explorer
If you’re deeply buried in your file system, you don’t have to come out of it to launch Task Manager with administrative rights. In File Explorer, just use the address bar to do it. Here’s how:
- Right-click on Start and selectFile Explorer or pressWin + E on your keyboard.
- In the address bar, typeC:\Windows\System32 and pressEnter .
- Then, use the search bar to find “taskmgr “.

- Once you find the executable file, right-click on it and selectRun as administrator .
5. How to Open Task Manager as an Administrator via Control Panel
In Windows 11, you can also open Task Manager with administrator privileges from the Control Panel. It’s one of the easiest and most straightforward ways to accomplish this. Here are the steps you need to take:
- PressWin + R on your keyboard to open the Run dialog box.
- Type control in the text box and pressEnter or clickOK .
- In the control panel, change the screen view toLarge icons .
- Next, click on theWindows Tools option.

- Then right-click onTask Manager and selectRun as administrator .
6. How to Open Task Manager as an Administrator With a Desktop Shortcut
If you frequently need to open Task Manager with admin rights, create a shortcut to Task Manager. Here’s how you can do it.
- Right-click on your desktop and selectNew > Shortcut .
- Then type the following path in the text box and clickNext .

C:\WINDOWS\system32\taskmgr.exe - Now you need to give your shortcut a name and clickFinish .
- Your shortcut will appear on your desktop. Right-click on the shortcut and selectProperties .
- ClickAdvanced on the Shortcut tab.
- Check theRun as administrator box and clickOK .

- Now double-click on the shortcut to open Task Manager with admin rights.
7. How to Open Task Manager as an Administrator via Command Prompt or PowerShell
If you prefer command-line methods, you can launch an elevated Task Manager from Command Prompt or PowerShell. Let me show you how to do it.
- Run Command Prompt with admin rights. Seehow to run the Command Prompt as an administrator for instructions, if you need them.
- In Command Prompt, type “taskmgr” and pressEnter .
The Task Manager will open with full administrator rights.
8. Pin Task Manager to the Taskbar
It is also possible to pin Task Manager to the taskbar and open it with admin rights whenever needed. This is how you do it.
- Pin Task Manager to the Taskbar. Our guide onhow to pin almost anything to the Windows 11 taskbar has in-depth instructions on the topic.
- Click on the Task Manager icon you just pinned.
- Then right-click onTask Manager and then selectRun as administrator .
Getting the Most Out of Elevated Task Manager
It’s easy to run the Task Manager Panel, but some tasks may require elevated access. Here are seven ways to open Task Manager as an administrator. Let us know which one is more helpful to you.
Also read:
- [Updated] 2024 Approved Latest Techniques for iOS (iPhone/iPad) Screen Capture - 2023 Update
- [Updated] Pioneering YouTube Visibility Through Strategic Thumbnails
- 2024 Approved Unlocking Superior Slow Motion Quality Through FPS Selection
- Can I recover my data if my iPhone 15 screen turns black? | Stellar
- Comprehensive Guide to Window’s RAM Cache
- Decoding VC++ Distribution Essence
- Fast Track: Efficient Installation of MSixbundle & Apppackages From Microsoft Store
- How to Factory Reset Oppo A1 5G If I Forgot Security Code or Password? | Dr.fone
- In 2024, Direct-to-Streamer Duel Choose Your Platform
- In 2024, How Vivo T2 5G Mirror Screen to PC? | Dr.fone
- Maximizing Win11 Startup Efficiency
- Revert to Regular Contrast on Windows
- Solution Guide for Keyboards Where the Number Pad Doesn’t Respond
- Step-by-Step Guide: Retrieve Passwords From macOS Keychain Effortlessly
- Strategies to Elevate TaskManager on Desktop
- Streamlining Performance via Virtual Memory Adjustment in Windows 11
- Title: Command Prompt Techniques to Run Task Manager Admin-Style on Windows 11
- Author: David
- Created at : 2024-11-25 02:20:27
- Updated at : 2024-11-27 23:47:06
- Link: https://win11.techidaily.com/command-prompt-techniques-to-run-task-manager-admin-style-on-windows-11/
- License: This work is licensed under CC BY-NC-SA 4.0.