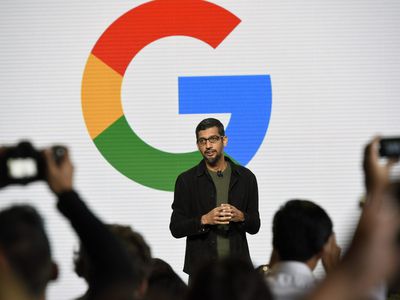
Coherent Windows Icons for Productivity Boost

Coherent Windows Icons for Productivity Boost
As a user, you expect your desktop to be a clutter-free space where you can quickly access frequently used files, folders, and applications. But with time, it’s common for desktops to become cluttered, and one common issue is overlapping icons.
This can be frustrating, particularly when you need to locate a file or program quickly. The good news is that fixing this problem is relatively simple, and in this guide, we will provide you with detailed solutions to help you resolve it.
Understanding the Causes Behind Overlapping Icons
If the icons on your desktop are overlapping, it might be happening due to one or more of the following reasons:
- Incorrect display settings - the screen resolution might be too low or too high, which is causing the desktop icons to overlap.
- Icon size - if you have changed the icon size to medium or large, it might be leading to the problem at hand.
- Corruption issues - the system itself might be dealing with some sort of corruption errors that are causing display-related problems in the system.
- Auto-arrange feature - the auto-arrange feature (which automatically positions and organizes icons) might be disabled.
- Third-party interference - a third-party app installed on your system might be causing conflicts with the desktop icons, causing them to overlap.
Regardless of what might be causing the problem, the solutions we have discussed below will help you fix the desktop icons overlapping issue for good. Proceed with the method that fits your situation the best.
1. Change the Icon Size
The first thing that we recommend doing is changing the icon size and seeing if that makes any difference. If your desktop icon size is set to large or medium, consider changing it to small. Similarly, if it is set to small, choose either a medium or large size.
Here is how you can do that:
- Right-click on an empty space on the desktop.
- ClickView >Small icons .

You can now check if the problem is fixed.
2. Edit the Relevant Registry Keys
As we mentioned above, you might also be facing this problem due to incorrect values of the relevant Registry keys. This is a known bug, and you can fix the problem by simply restoring the default icon spacing in the Registry. However, we recommendcreating a Registry backup before you proceed, just to be safe.
Here is all that you need to do:
- Press theWin + R keys together to open Run.
- Type regedit in Run and hitEnter .
- ClickYes in the User Account Control prompt.
- Once you are inside the Registry Editor, navigate to the following location below:
HKEY_CURRENT_USER\Control Panel\Desktop\WindowMetrics - Move to the right side and double-click onIconSpacing .
- Under Value data, type -1125 and clickOK .

- Change the value ofIconVerticalSpacing to -1125 in the same way.
Once you are done, close the Registry Editor and restart your computer. Upon reboot, the desktop icons should be back in their place.
3. Enable Relevant Features
The two main relevant features, “Align icons to grid” and “Auto-arrange icons” might be disabled, which is causing the desktop icons to overlap.
The former ensures that the icons are aligned with each other and appropriately spaced so that they don’t overlap. The auto-arrange feature on the other hand sorts and arranges the icons automatically on the desktop. This means that when you add a new icon to the desktop, this feature will arrange it in the next available slot, and the empty spaces left after deleting any icons will be rearranged.
We suggest you firstrestart the Windows Explorer process in the Task Manager since it manages desktop-related settings and user interactions.
Once that is done, here is how you can enable these features in both Windows 10 and 11:
- Right-click on an empty space on the desktop.
- ChooseView and checkmark both the features in the context menu.

4. Update Windows
Several issues, such as display problems, system crashes, and app failures can occur if you are using an outdated version of Windows. Most of these problems arise because of the compatibility issues within the system and its processes, while some can also occur due to any corruption errors that may have made their way into the system because of it being vulnerable.
The solution in this case is simple, as installing the pending updates can fix such issues for you. To view a list of the available updates, simply launch the Settings app and head over to theWindows Updates section.
Here, you should be able to see a list of all the system and driver updates available. Take your time to install them all one by one by clicking on theDownload & Install button next to each. If you only wish to install the essential updates for the time being, you can do that as well.

To gain a better understanding of which updates are essential for your system, you can refer to ourcomprehensive guide on Windows names and numbers . This will enable you to make informed decisions regarding critical updates that your system requires.
5. Use the System Restore Tool
Another way of fixing the problem is by restoring the system back to a state where this issue was not present. This can be doneusing the System Restore utility, which creates snapshots of the system periodically (also known as restore points).
You can use these points to return to the state when the snapshot was taken. Doing so will not affect any of your personal files, but you will lose any installed programs or system settings that were made after the restore point was created.
If the other troubleshooting methods mentioned in this guide are not resolving your issue, you can proceed with this method.
Enjoy a Less-Cluttered Desktop on Windows
Dealing with an unorganized, cluttered desktop can be a real headache and can significantly impede your ability to access apps quickly. However, the solutions we’ve discussed in this guide can help you overcome the issue of overlapping icons and declutter your desktop for good. Whether you choose to use Windows’ built-in features or third-party software, there’s an option that can work for you.
Also read:
- [New] Mastering Your iPhone The Secrets to HDR Image Magic
- [New] Prime Sound Capture Top Mics Pairing with 4K Video Equipment
- 2024 Approved Direct Video Tweet to Twitter via Smartphone No Retweeting
- 2024 Approved Photoshop Starter Kit 10 Crucial Tips to Know
- 2024 Approved QuickEye FF Plugins
- Efficient Ways to Identify CPU Generation on Windows Platform
- Eliminate Microsoft Edge From Windows 11
- Expert Setup Guide to Capture High-Quality Video Using Logitech Camera for 2024
- Exploring the Power of Windows 11'S Auto HDR
- In 2024, 2023'S Best Free DVD Players for Windows/Mac PCs
- Quick Fixes to Overcome 0X80071A90 Window Issue
- Quick Fixes: Resolving the Most Frequent Apple Pay Difficulties in 10 Steps
- Resolving Windows Steam Library Synchronization Error
- Streamlining File Disposal on Windows 11 with Built-In Desktop Trash Feature
- Transforming Phones to PC Linkers Through Windows 11 Upgrades
- Title: Coherent Windows Icons for Productivity Boost
- Author: David
- Created at : 2025-02-13 19:19:50
- Updated at : 2025-02-15 17:59:13
- Link: https://win11.techidaily.com/coherent-windows-icons-for-productivity-boost/
- License: This work is licensed under CC BY-NC-SA 4.0.