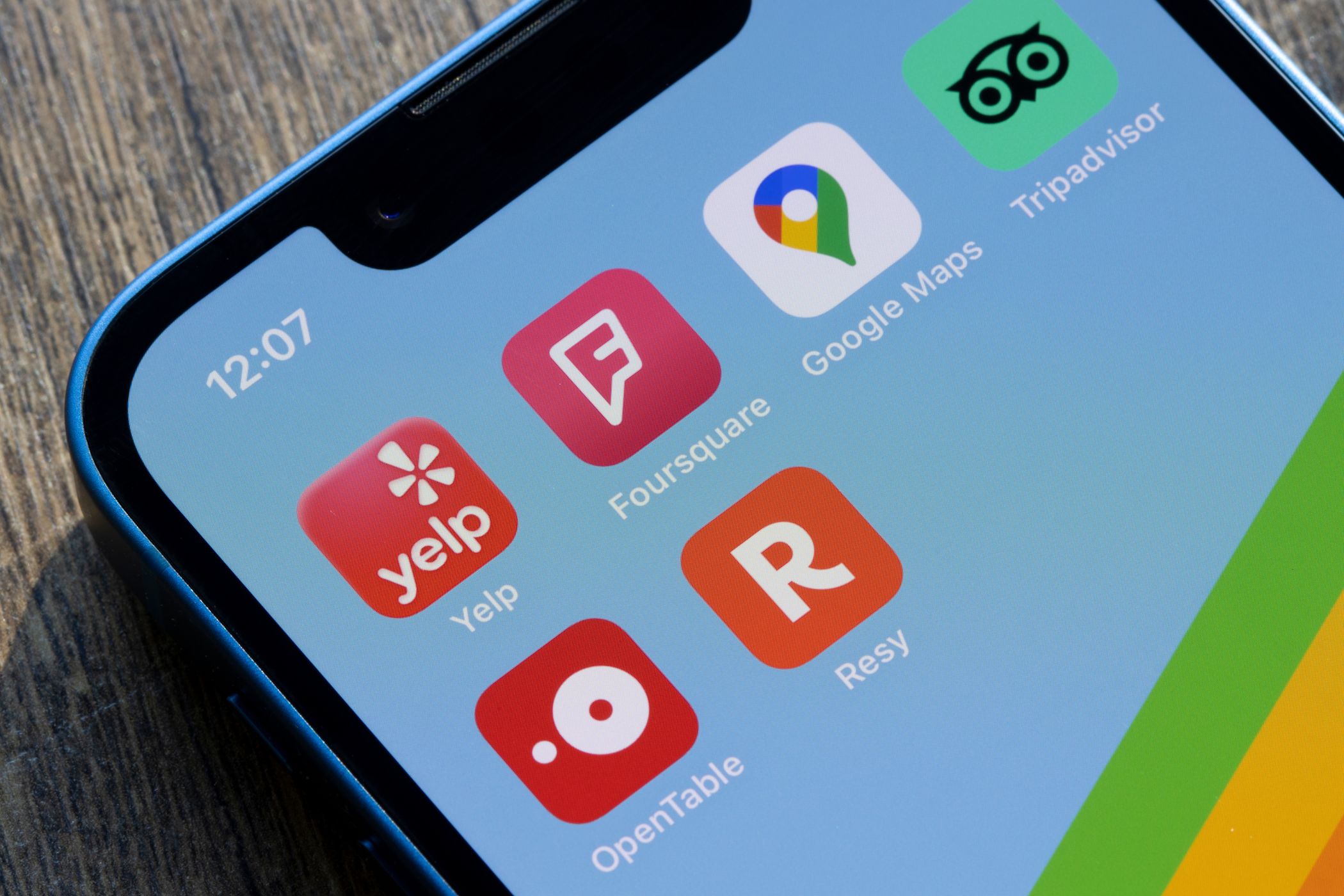
Bringing Back the Search Box in Win11 Task Management

Bringing Back the Search Box in Win11 Task Management
Searching for processes and applications running on Windows using Task Manager can be tricky. To make it easier, Windows offers the option to enable the search box in Task Manager.
This allows you to quickly search for any open application or process you need without having to scroll through all the items in the list. Although you’ll need to download a third-party app to activate it, it’s simple and easy. Here’s how.
How to Install the Task Manager Search Bar on Windows 11
To enable the search box feature in your Task Manager, visit ViVeTool’s GitHub page and download ViVeTool-vx.x.x.zip. After downloading the zip file, extract its contents to your computer’s C:/ViVeTool folder.
Once done, run the command prompt with administrator rights . For this, open the Run dialog box and type cmd, then press Ctrl + Shift + Enter on your keyboard. If UAC asks you for permission, click Yes.
When you’re in the Command Prompt window, copy and paste the following command and press Enter:
C:\vivetool\vivetool /enable /id:39420424
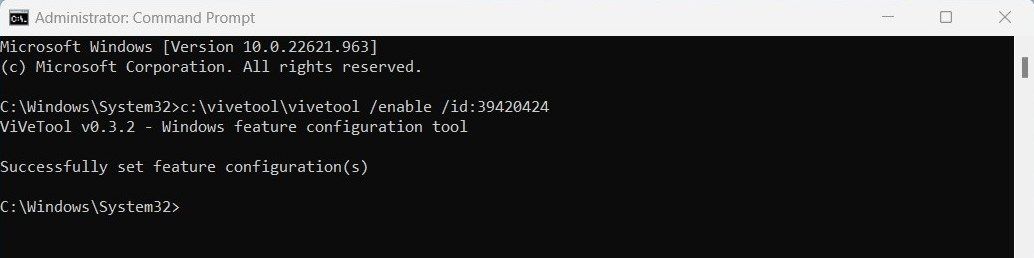
This will install the tool on your system and throw a message that says, “Successfully set feature configuration (s)”.
Restart your computer to complete the installation process. After the restart, you should see a search box at the top of the task manager window.
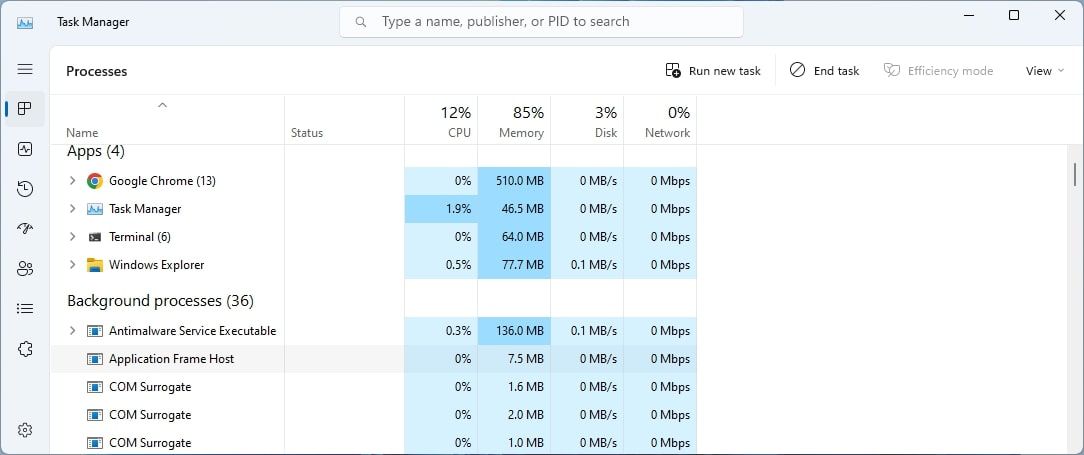
With this search box, you can quickly find any running processes or services on your computer.
If you want to disable the Search box feature for any reason, you need to run the following command in the command prompt:
c:\vivetool\vivetool.exe /disable /id:37969115
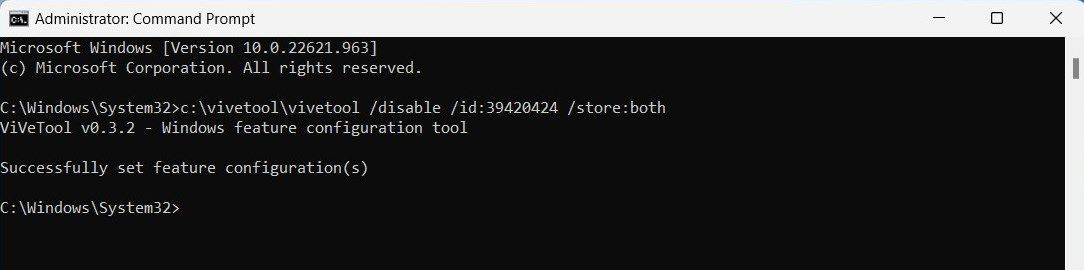
After executing the above command, restart your computer to apply the change.
Task Manager Now Has a Search Feature
With the Task Manager search box, you can find background tasks and processes easily. Through this quick tutorial, you should now understand how to enable the search box and make it easier to manage your system.
Also read:
- [New] Escalate Your Content Reach Leveraging Synergistic YouTube Outros
- [Updated] Transform Ordinary Unboxings Into Viral Phenomena on Insta
- 2024 Approved Flipping Photo Hues A Step-by-Step Guide
- 2024 Approved Urban Adventure Top Games Similar to GTA V
- Convert AVCHD Files to MP4 at No Cost: Top 5 Methods on Windows 11
- Eliminating Misattributed Audio Application Use in PC
- Enhancing Taskbar with Numeric Keys Icons on Win11's Tray
- Full Guide on Mirroring Your Infinix Zero 30 5G to Your PC/Mac | Dr.fone
- Guiding Through Xbox Mic Recognition Issues on Windows 11
- How to Fix a Slow Microsoft Edge on Windows 10 and Windows 11
- How to use Device Manager to reinstall hardware drivers on Windows 10 & 7
- In 2024, How to Stop Google Chrome from Tracking Your Location On Huawei P60? | Dr.fone
- Mastering Xbox Audio Output on Windows Devices
- Restoring Equilibrium: Reversing the Windows Peak Energy Spike
- Stop Windows 11 From Auto-Restarting Abruptly
- Title: Bringing Back the Search Box in Win11 Task Management
- Author: David
- Created at : 2025-02-12 03:00:12
- Updated at : 2025-02-16 00:21:11
- Link: https://win11.techidaily.com/bringing-back-the-search-box-in-win11-task-management/
- License: This work is licensed under CC BY-NC-SA 4.0.