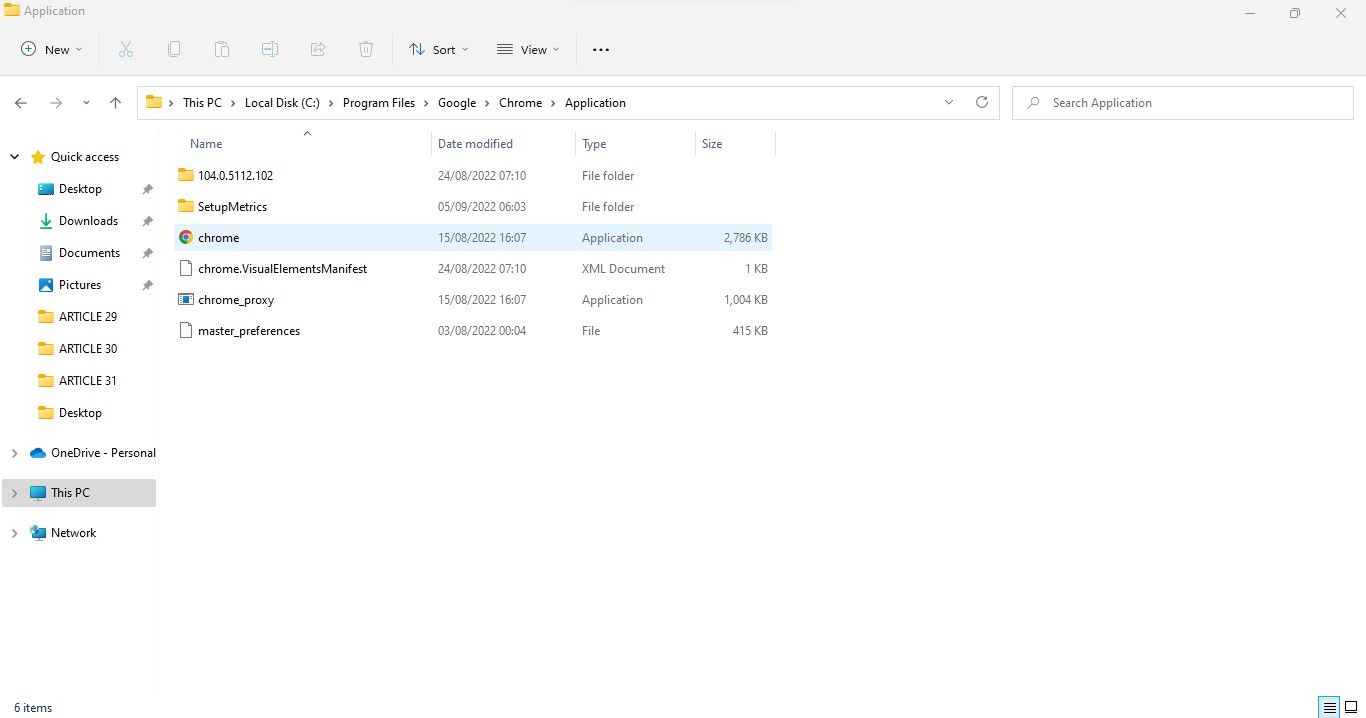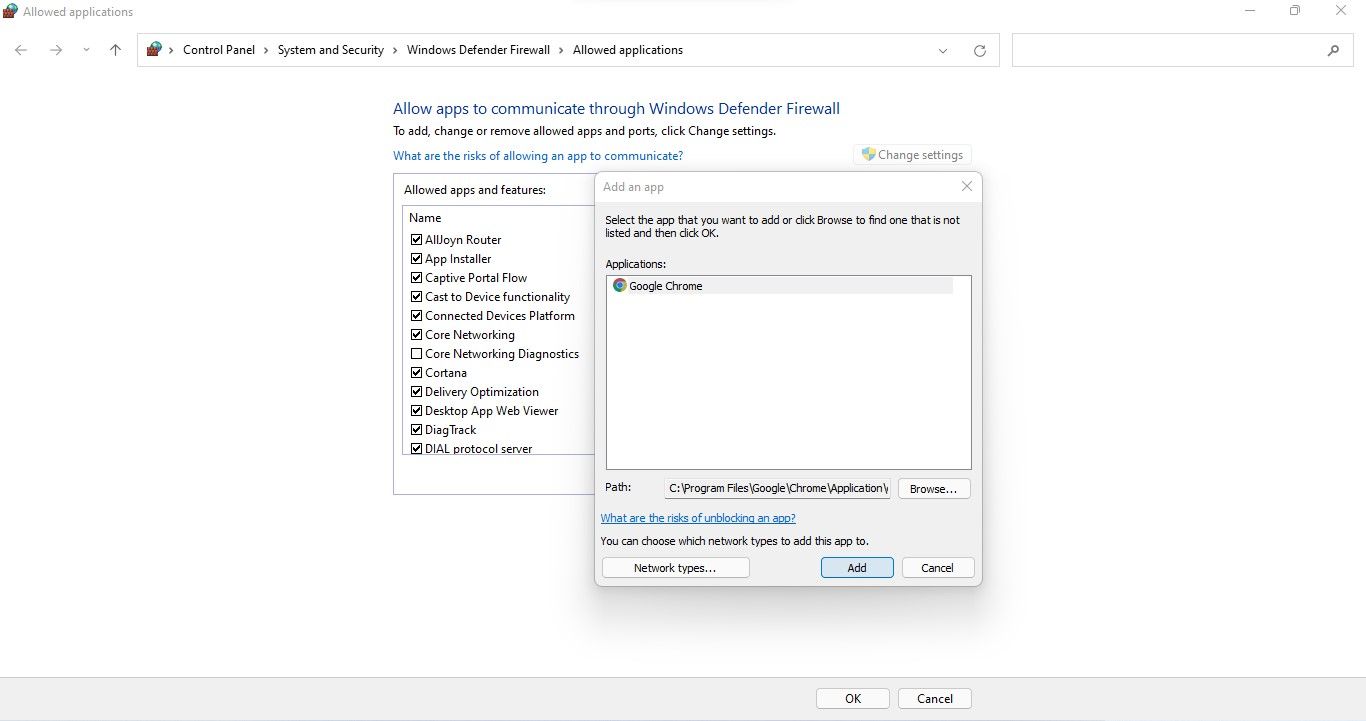Breaking Firewall Restrictions: Allow Chrome Network Entry in Windows

Breaking Firewall Restrictions: Allow Chrome Network Entry in Windows
Have you encountered the “Allow Chrome to access the network in your firewall or antivirus settings” error when loading a webpage on Chrome? It indicates that your firewall or antivirus is blocking Chrome from establishing a connection. But why?
As the error suggests, it’s possible that your antivirus or firewall has detected malware in your browser or that the website you’re visiting isn’t safe. In this article, we will show you how to proceed when you encounter this error and how to whitelist Chrome in firewall and antivirus settings.
Don’t Give Chrome Exclusive Access Just Yet
Before you give Chrome exclusive access through the firewall or antivirus, you must investigate why the connection is being blocked. Your browser may have been infected with malware or hijacked. Therefore, it is imperative to rule out both possibilities.
Chrome has discontinued its Cleanup tool, which was used to scan the browser for malware. You’ll now have to rely on third-party security extensions . Choose a security extension that can scan your browser for infection, and then run the scan.
If the scan comes back clean, confirm that your browser hasn’t been hijacked. As a reference, use our guide to removing the Quick Search Tool hijacker from your browser . The steps should work for other hijackers.
When you’re sure that neither Chrome nor any harmful software in your device is causing the trouble, you are good to grant Chrome exclusive access through the firewall.
How to Allow Chrome to Access the Network in Your Firewall Settings
To allow Chrome to access the network in your firewall settings, follow the below steps:
Right-click on Windows Start and select Settings.
In the left sidebar, click Privacy and security.
In the right pane, click Windows Security.

Click Firewall & network protection.
On the right side of the Windows Security window, click on Allow an app through firewall.

Check if Chrome is already listed in the Allowed applications window. If it has already been added, select the app and click Remove. Afterward, add Chrome again by following the steps below. If Chrome has not been added yet, follow the steps below to add it for the first time.
Click the Change settings button.
Click on Allow another app.

In the Add an app window, click the Browse button.
Select Chrome’s executable file by going to C: drive > Program Files > Google > Chrome > Application.

Once the path has been defined, click the Add button again.

Make sure the Public and Private boxes are checked right next to Chrome.
Click Ok.

You can also use other ways to make an exception in Windows 11 . Once Chrome is added, try opening the webpage again. If the browser still throws the same error, your antivirus is likely to blame. Therefore, you should also add an exception to your antivirus program for Chrome.
How to Make an Exception for Chrome in an Antivirus
Ensure your antivirus isn’t blocking Chrome from establishing a connection by making an exception for it. The process of adding an exception for Chrome in your antivirus varies depending on the antivirus you use.
Check the documentation on the official websites of Avast , Malwarebytes , McAfee , and Bitdefender for instructions on creating an exception for any program in each antivirus. If you use a different program than those listed above, refer to your antivirus documentation for instructions.
Help Chrome Establish a Successful Connection
Allowing Chrome exclusive access to firewall and antivirus should help the browser establish a successful connection. You would, therefore, visit the webpage where you encountered the error before. In case the issue persists, you can change your browser since there are many great options available.
As the error suggests, it’s possible that your antivirus or firewall has detected malware in your browser or that the website you’re visiting isn’t safe. In this article, we will show you how to proceed when you encounter this error and how to whitelist Chrome in firewall and antivirus settings.
Also read:
- [New] Maximizing Income Mastering Short Video Markets for 2024
- [Updated] Navigating Instagram's Voice Customization Features for 2024
- Deciphering Windows Group Policies: A Trifecta Exploration Guide
- In 2024, Sparking Inspiration Outstanding YouTube Content Themes
- In 2024, The Ultimate Guide to iPhone GIF Management
- Maximizing Your Windows Experience with Savvy Ping Usage
- ViVeTool Essentials: Unveiling Upcoming Windows Capabilities
- Watermarking Masters The Leading Tools Reviewed for 2024
- Windows 11: Rediscovering Missing F-22 Copilots
- Title: Breaking Firewall Restrictions: Allow Chrome Network Entry in Windows
- Author: David
- Created at : 2025-03-01 02:05:59
- Updated at : 2025-03-04 17:50:10
- Link: https://win11.techidaily.com/breaking-firewall-restrictions-allow-chrome-network-entry-in-windows/
- License: This work is licensed under CC BY-NC-SA 4.0.