
Boost Your Gameplay: Flush and Optimize Steam DNS Cache

Boost Your Gameplay: Flush and Optimize Steam DNS Cache
Steam uses an inbuilt Chrome-based web browser to access features like the store or the friend list. Like any other browser, this can be prone to fail and cause errors. And, like any other browser, sometimes flushing its DNS cache can fix any issues.
Let’s explore how to flush the Steam DNS cache to fix host connection errors on Windows.
Why Should You Flush the Steam DNS Cache?
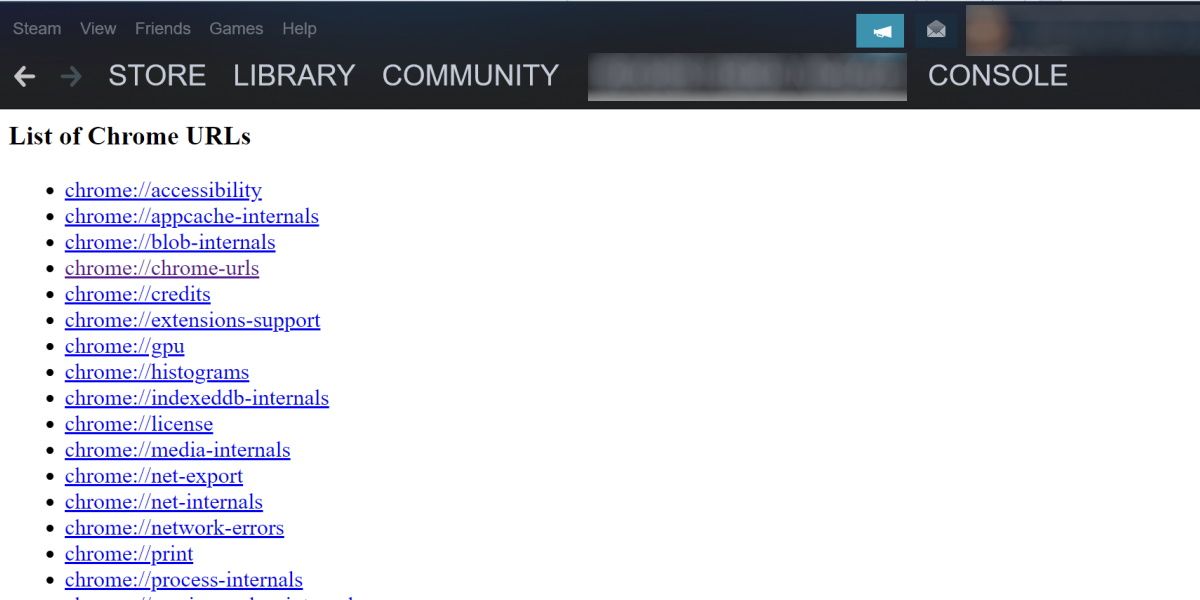
A DNS cache is essentially a small databank of IP addresses that your computer has connected to. Many different programs have a DNS cache, and because Steam can access the internet, it has its own cache.
If an IP address becomes outdated, or there’s a change on either end of the server, you may run into issues that require your cache to be flushed. For example, if you’re receiving host connection errors within Steam.
You can check out what a DNS server is if you’d like to know more, but even if you know nothing about them, flushing the Steam DNS cache is easy to do.
How to Flush the Steam DNS Cache on Windows
To get started, we’re going to need to open the Steam console.
1. How to Open the Steam Console
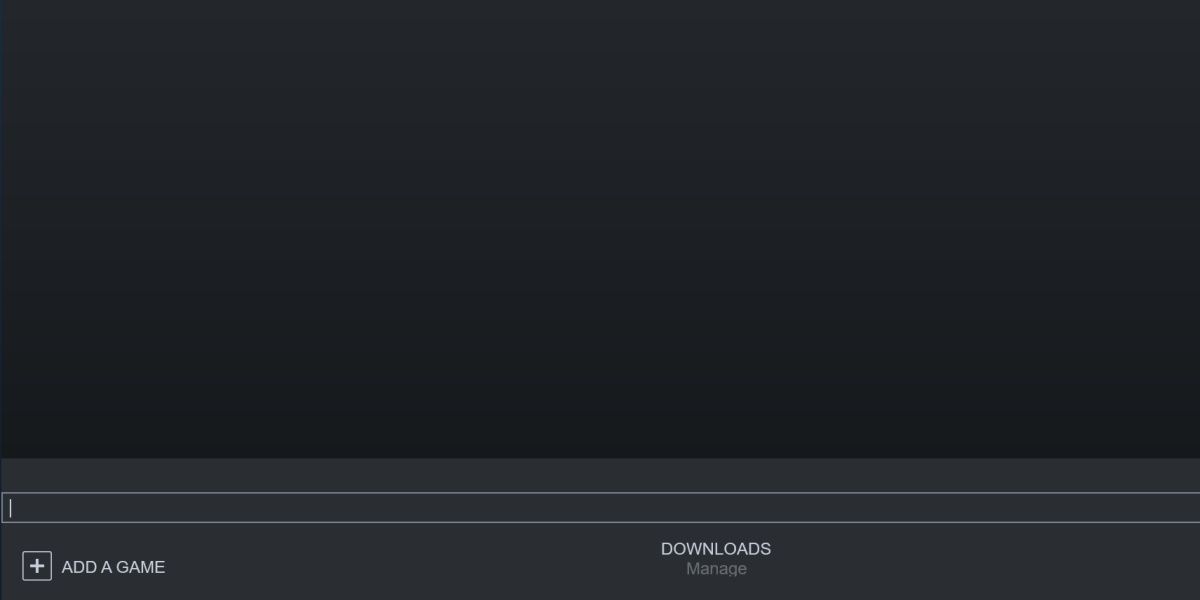
To enable the Steam console, follow these steps:
- HitWin + R to bring up theRun .
- Type in the following string of text and hitEnter :
steam://open/console
Steam should automatically open and show you the console screen. You’ll know you did it correctly if you see a largely-empty window with a system startup time at the top and a text entry box at the bottom.
If you don’t see it, check next to your username at the top-left of Steam. There should be an additional tab named “console” to the right.
2. How to Flush the Steam DNS Cache
Now that the Steam console is open, input the following command.
open chrome://net-internals/#dns
You should see a plain-looking page will have a button namedClear host cache. Click this, and you’re done.
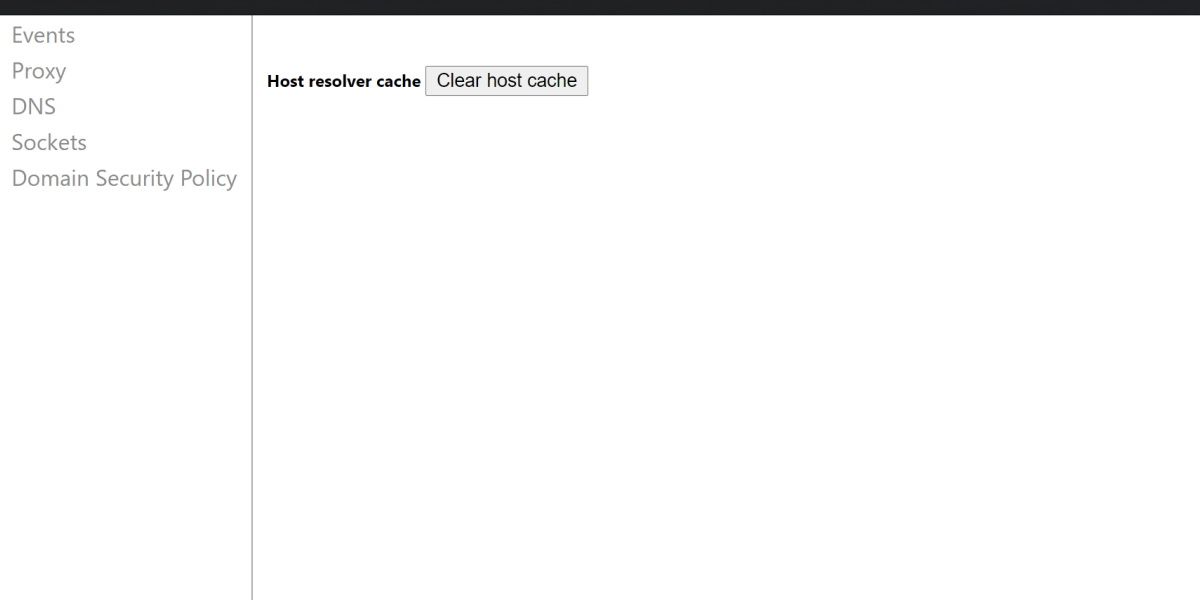
Steam won’t give any feedback to say that the process has been completed, but your DNS cache will be cleared and ready to store new and updated IP addresses.
Handy, Hidden Features Within Steam for Windows
Despite being a simple fix for a wide range of issues, not many people realize Steam has a console. And while it’d be nice if Valve made the console more evident for its users, it’s still easy enough to open and can flush the DNS in a handful of clicks.
Also read:
- [New] 2024 Approved Insider's Approach to Webinar Preservation
- [Updated] In 2024, Best Practices for B-Roll Utilization
- [Updated] In 2024, Ideal 3D Home Theaters Top Blu-Ray Player Reviews
- Combining Windows Tech for Superior Linux Use
- Correcting Windows' Media Tool: Code 0X90017
- Living Life Fully on Facebook Tips for Active Engagement for 2024
- Maximizing Productivity: Elevating Your Home Office with the iPad Pro - Tips & Tricks From ZDNet
- Navigating the Digital Landscape: Unveiling the Top 10 Sites on the Web
- Plain Programs with Hidden Power Drain in Windows 11 PCs
- Premier Action Cams for Dynamic Sports
- Reconciling Error Code: 0X90017 on WinMedia Tool
- Rediscovering the Joy of Virtual Reality with PC Compatibility via Steam Link and Oculus Quest.
- Remedying the Solo Opening of Microsoft Marketplace
- Scaling Up Subscriber Numbers with Savvy Strategies
- Understanding & Resolving Windows 11 Security Issues
- Title: Boost Your Gameplay: Flush and Optimize Steam DNS Cache
- Author: David
- Created at : 2025-03-02 17:28:52
- Updated at : 2025-03-05 03:05:49
- Link: https://win11.techidaily.com/boost-your-gameplay-flush-and-optimize-steam-dns-cache/
- License: This work is licensed under CC BY-NC-SA 4.0.