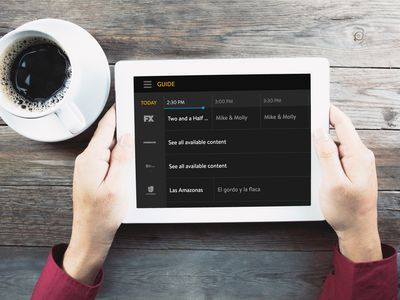
Best Practices to Restore Visual Clarity in WinOS

Best Practices to Restore Visual Clarity in WinOS
Windows maintains a cache database where it stores every icon image it displays. This way, Windows does not have to retrieve the icon file from the source repeatedly. As you might expect, this process helps Windows save valuable resources.
It is not uncommon for this icon cache database to become corrupted over time. When this happens, Windows may fail to display icons correctly on your computer. Fortunately, you can fix such issues quite easily by rebuilding the icon cache on Windows.
In this post, we’ll explore a couple of different ways to rebuild the icon cache on Windows.
How to Rebuild the Icon Cache on Windows Using File Explorer
Windows saves all the icon cache data locally on your computer. You can use File Explorer to locate these cache files and delete them manually. This will effectively force Windows to rebuild the icon cache from scratch.
Follow these steps to delete icon cache files on Windows.
- PressWin + X or right-click on the Start icon to open the Power User menu.
- SelectRun from the list.
- Paste the following path in the Run dialog box and pressEnter .
C:\Users\%username%\AppData\Local\Microsoft\Windows\Explorer - In the File Explorer window that opens, you will find a series of icon cache files namediconcache_16.db ,iconcache_32.db ,iconcache_48.db , and so on.
- PressCtrl + A to select all the cache files and click the trash icon at the top to delete them.

It’s important to note that some files will reappear shortly after you delete them as Windows attempts to rebuild the icon cache data. Additionally, a folder namedIconCacheToDelete will appear in the same directory. It should go away automatically once you restart File Explorer or your computer.
How to Rebuild Icon Cache on Windows Using Command Prompt
If you’re an avid Windows user who knows how to use the Command Prompt , you can also delete the icon cache files by running a few commands. Don’t worry, the process isn’t as intimidating as it might sound.
To delete the icon cache files using Command Prompt, follow these steps.
- Click the search icon on the taskbar or use theWin + S shortcut to open the search menu.
- Typecommand prompt in the search box and selectRun as administrator .
- SelectYes when the User Account Control (UAC) prompt appears.
- In the console, paste the following command and pressEnter to navigate to the directory where Windows stores icon cache files.
cd %homepath%\AppData\Local\Microsoft\Windows\Explorer - Type the following command and pressEnter to close the Windows Explorer process. Your taskbar will disappear once you run the following command, which is perfectly normal.
taskkill /f /im explorer.exe - Type the following command and pressEnter to delete the icon cache files.
del iconcache* - To ensure that all the files are deleted, run this command:
dir iconcache* - Lastly, paste the following command and pressEnter to start the Windows Explorer process.
explorer.exe
Once you run the above commands, Windows will recreate the icon cache on your computer. Following that, any icon-related issues should be fixed. For example, rebuilding the icon cache is a great way to fix blank icons on Windows .
Note that the icon cache is not the same as the thumbnail cache that Windows keeps. If Windows is having trouble displaying folder thumbnails, check our guide on how to delete the Windows thumbnail cache and follow the steps listed there.
Now You Know How to Rebuild the Icon Cache on Windows
It helps to know how to get rid of corrupt icon cache files on Windows. So, the next time Windows fails to display icons correctly or they go missing, you’ll know what to do.
If you’re looking to refresh the look and feel of the operating system, you might want to try some custom icon packs on your Windows computer.
- Title: Best Practices to Restore Visual Clarity in WinOS
- Author: David
- Created at : 2024-08-15 23:13:44
- Updated at : 2024-08-16 23:13:44
- Link: https://win11.techidaily.com/best-practices-to-restore-visual-clarity-in-winos/
- License: This work is licensed under CC BY-NC-SA 4.0.
