
Avoiding Empty Cell Copies: Master the Shortcuts for Efficient Data Transfer in MS Excel

Avoiding Empty Cell Copies: Master the Shortcuts for Efficient Data Transfer in MS Excel
Quick Links
When you paste data you’ve copied in Microsoft Excel, content in the destination cells is automatically overwritten. This may be the intent in many cases, but probably not if the copied cells include blanks.
With a couple of extra clicks, you can skip blanks when you paste in Microsoft Excel. By pasting everything except cells that are empty , you can keep the data that’s already there and simply replace the rest.
Related: How to Check If a Cell Is Blank With ISBLANK in Excel
How to Skip Blank Cells When Pasting in Excel
To best illustrate how to skip blanks when you paste in Excel, we’ll use an example. On the left side of our sheet are the previous sales amounts and on the right are the updated amounts. We need to replace the previous with the updated.

But as you can see, the updated amounts include blanks because those particular sales didn’t change. So, we want to keep the existing amounts in those cases as-is. We’ve highlighted a particular example in the screenshot below.

If we copy and paste the updated cell range, the blanks will overwrite our existing amounts. We can certainly copy and paste one cell at a time or even a few adjacent cells at once. But, to eliminate that extra work, we can copy and paste the entire range and replace everything except the blanks.
Select the cells you want to copy and either right-click and select “Copy” or go to the Home tab and click “Copy” in the Clipboard section of the ribbon.
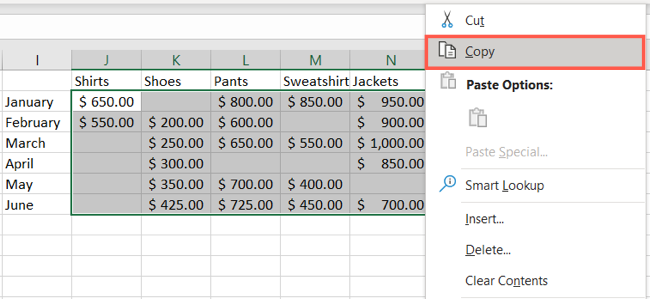
Select the destination cells where you want to paste the copied cells. Either right-click, select Paste Special, and pick “Paste Special” in the pop-out menu or go to the Home tab, click “Paste” from the ribbon, and pick “Paste Special.”
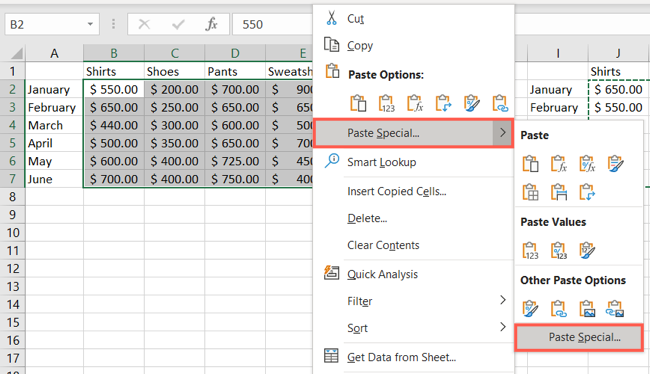
When the Paste Special window opens, check the box at the bottom for Skip Blanks. You can adjust any other options in the Paste and Operation sections as needed. Click “OK” when you finish.
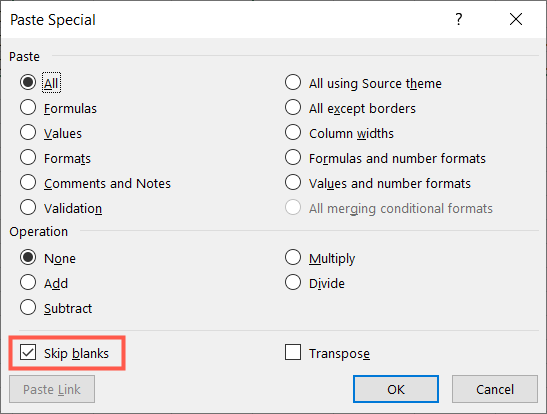
Related: How to Add or Multiply Values with Paste Special in Microsoft Excel
You should then see your copied cells pasted into their destination cells without the blanks overwriting the existing data.

The Paste Special option to Skip Blanks doesn’t just work with cell ranges. You can also use it if you’re pasting columns or rows that include empty cells.
If you’re working with a spreadsheet that has hidden cells, check out how to copy and paste only visible cells in Excel .
Also read:
- [New] In 2024, High-Quality Video Webcams - Top 5 Combo's With Sound
- [Updated] 2024 Approved From Footage to Fortune Unveiling the Secrets of SJ-CAM S6
- [Updated] The Ultimate iPhone Photography Playbook Prime Angles Uncovered
- 1. 'Issues with Liquid Found in iPhone Charging Port: What Are the Solutions?' - A Comprehensive Guide by ZDNet
- Discover AMD's Five Revolutionary New Processors: Superior Computing Power Enhanced by Strix & Kraken Tech Innovations
- Embark on Arabic: Beginner's Pathway
- Ensuring Robust W11 Launch: Enable TPM & Secure Boot Now
- Handling and Fixing Windows System’s Exception Breakpoint Error
- Permanent Erase in Action: Adding & Setting up Windows 11 Desktop Trash
- Prepare Windows 11 Installation: Three Simple USB Creation Tips
- Reviving Windows 11'S Disappearing Icons: A Guide
- Ride the Waves with Top-Tier Surf Cameras for 2024
- S6700 BDP Updates Explored
- Stepwise Guide to YouTube Video Enhancement in iMovie for 2024
- The Leading Improvements: Windows 11, FEB Release
- Uncharted Windows 11 Aesthetics for Enthusiasts
- Title: Avoiding Empty Cell Copies: Master the Shortcuts for Efficient Data Transfer in MS Excel
- Author: David
- Created at : 2025-01-05 18:59:43
- Updated at : 2025-01-06 17:27:39
- Link: https://win11.techidaily.com/avoiding-empty-cell-copies-master-the-shortcuts-for-efficient-data-transfer-in-ms-excel/
- License: This work is licensed under CC BY-NC-SA 4.0.