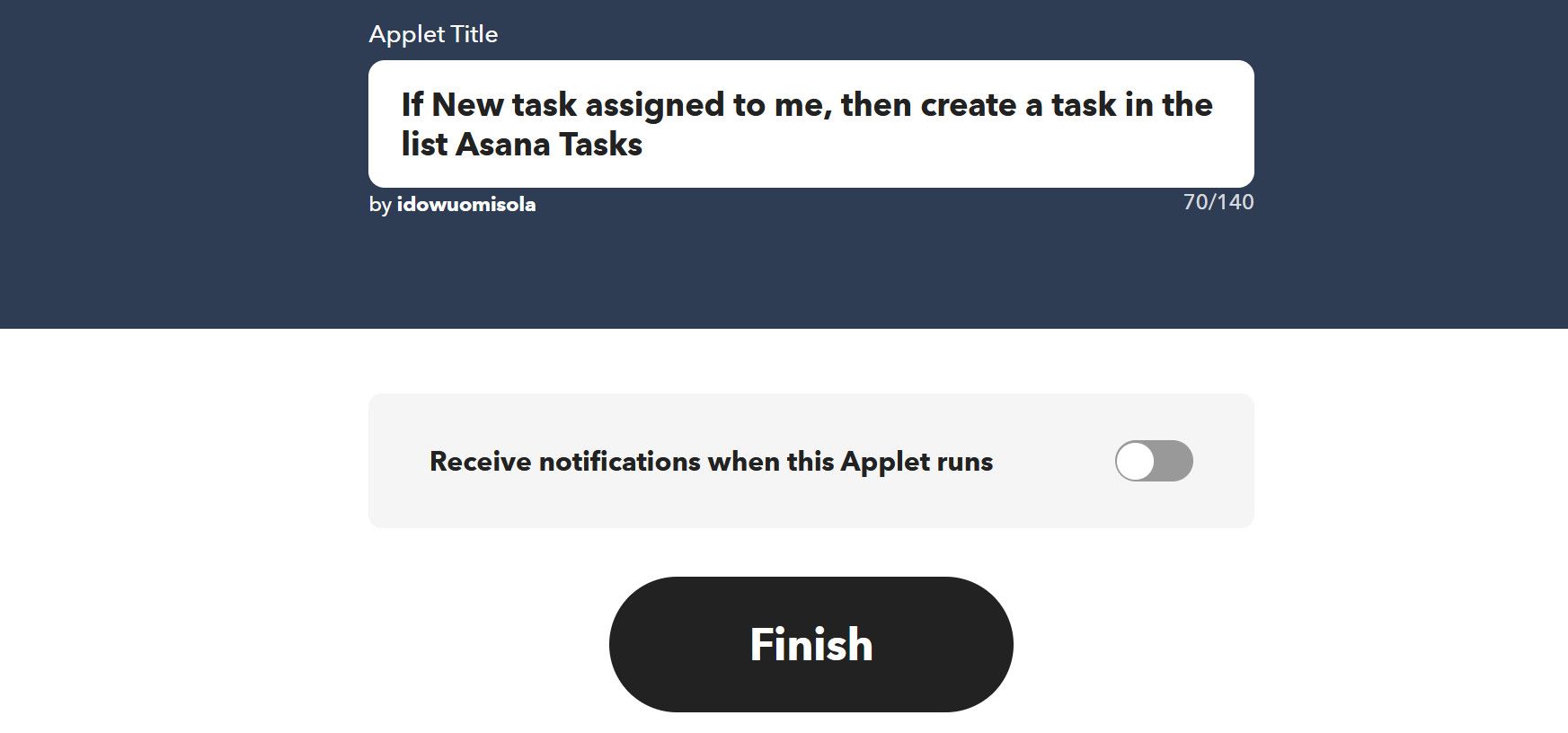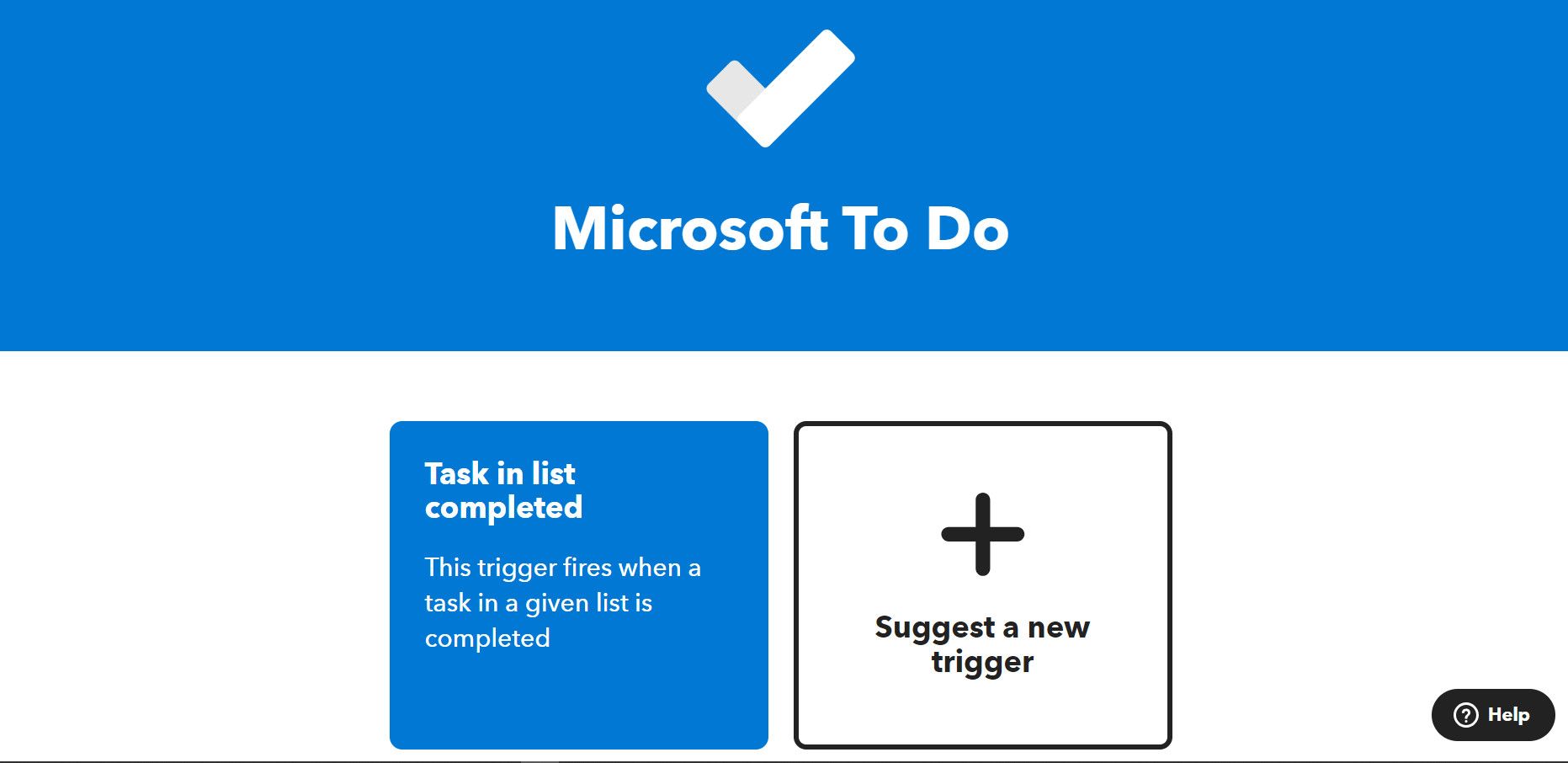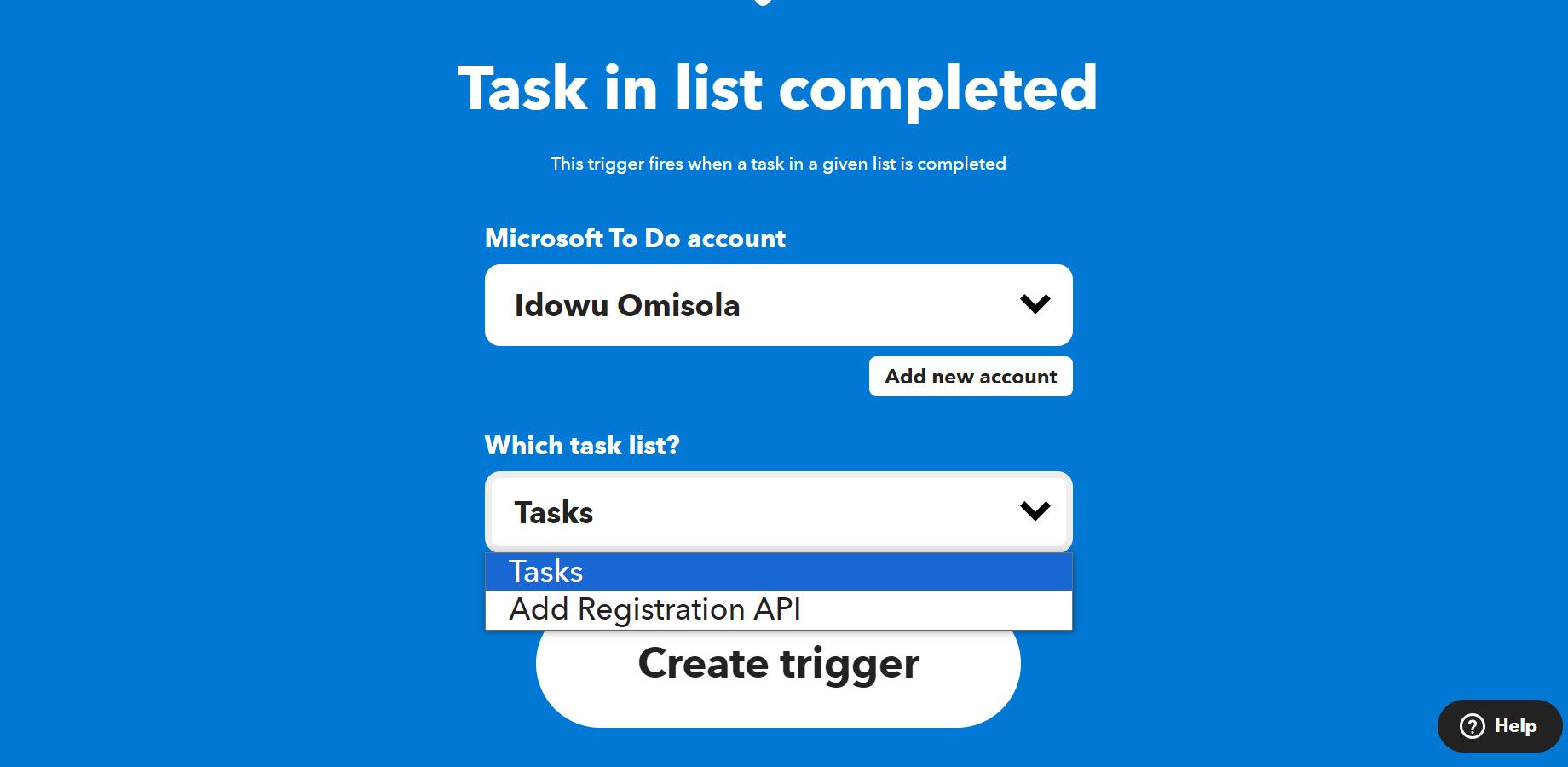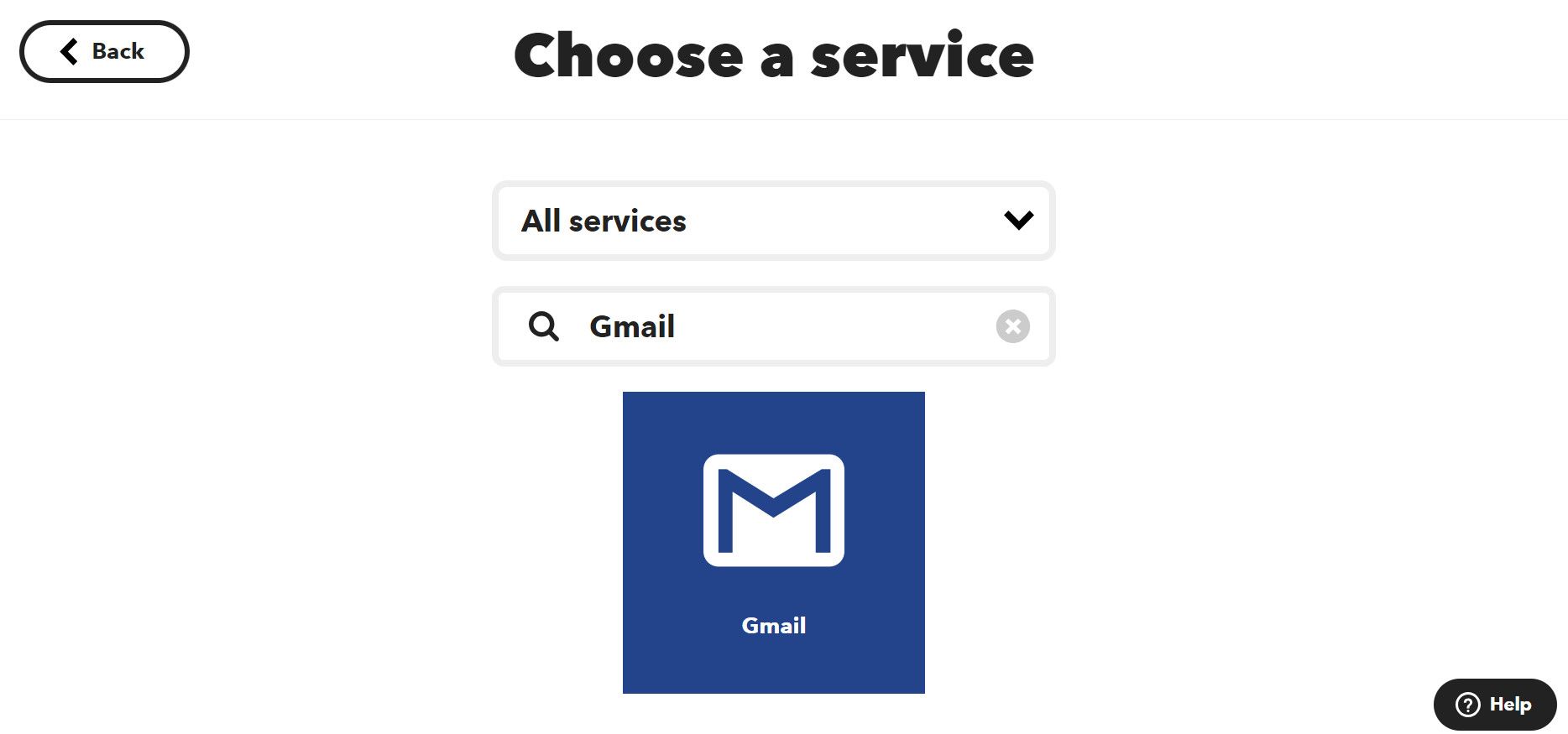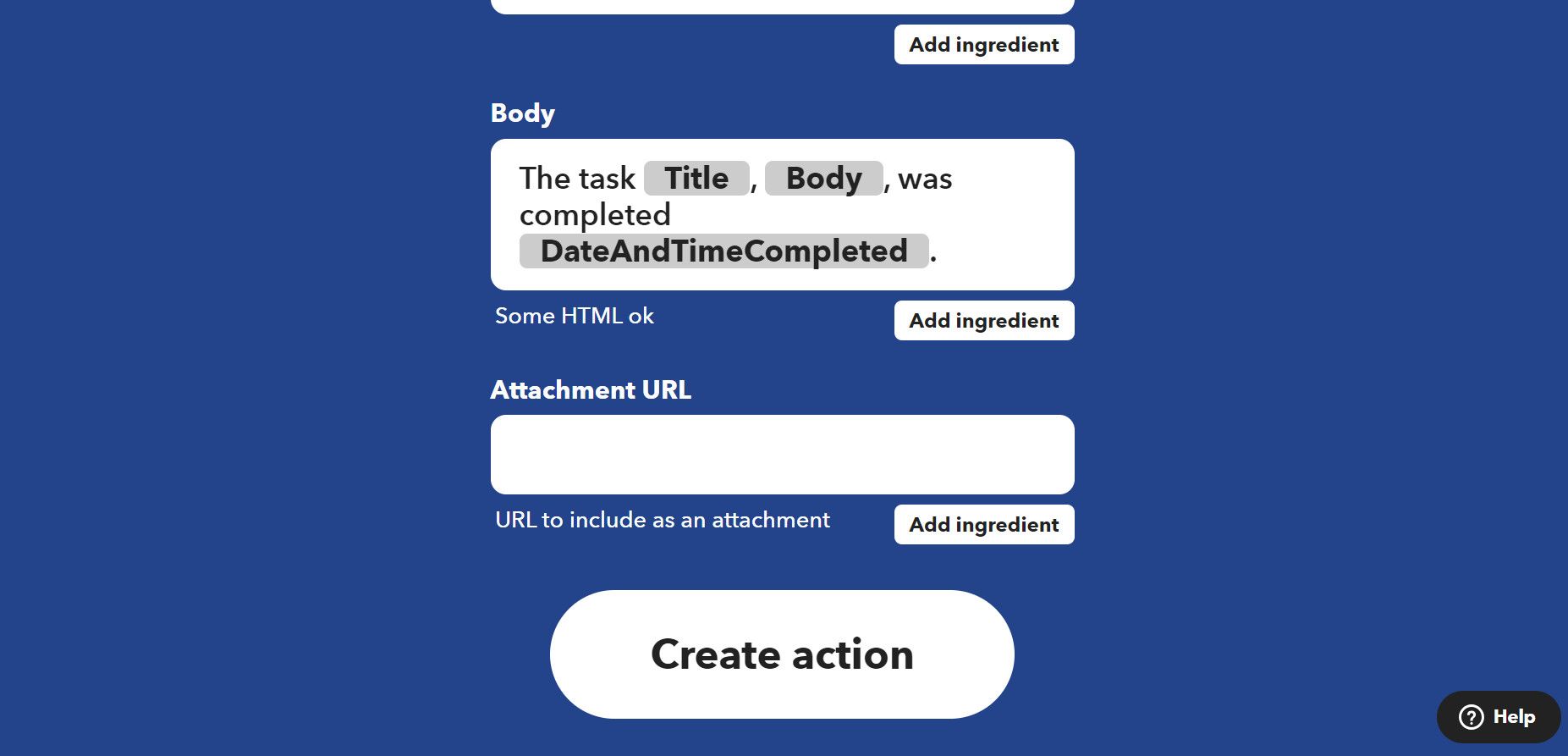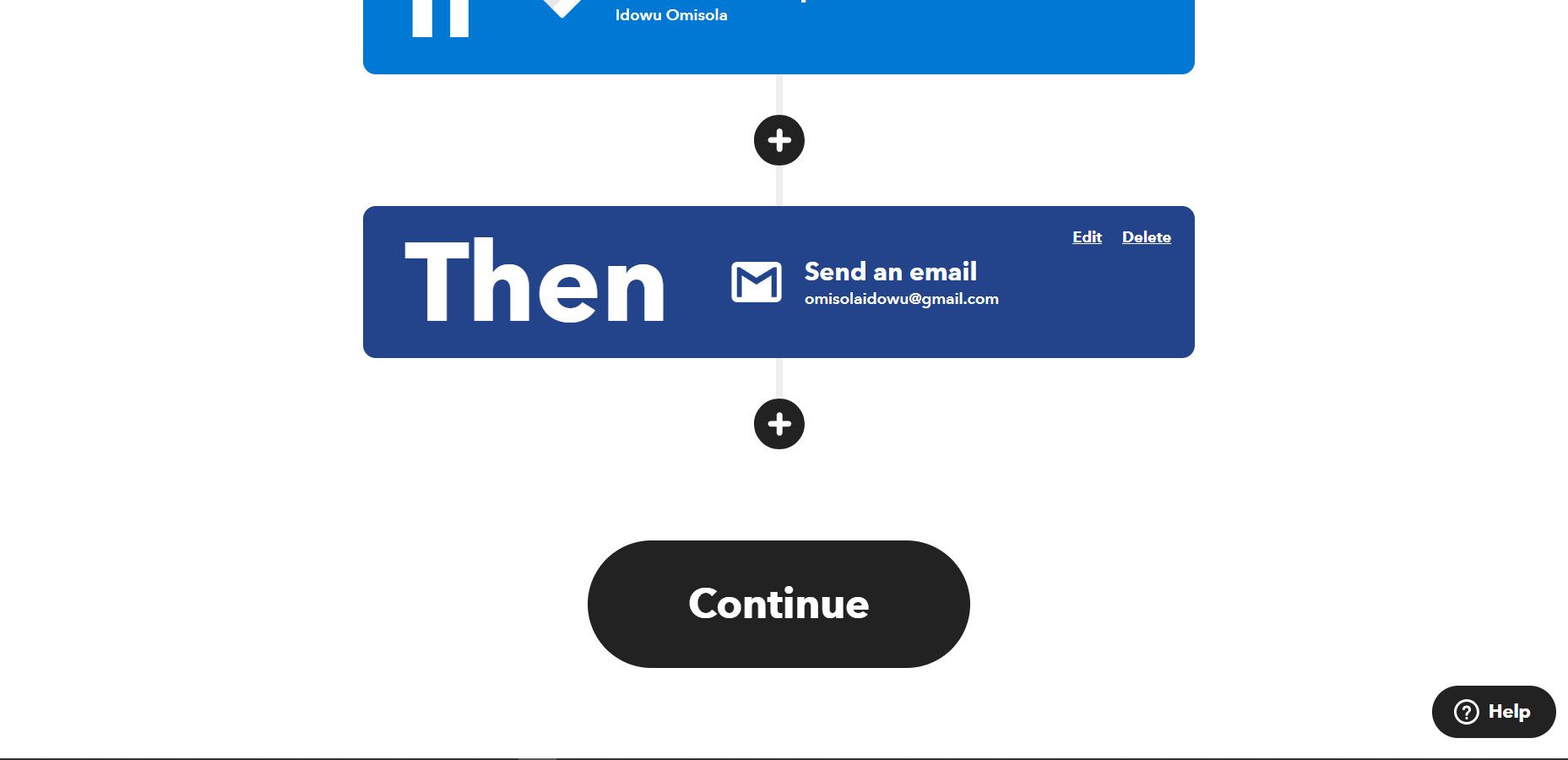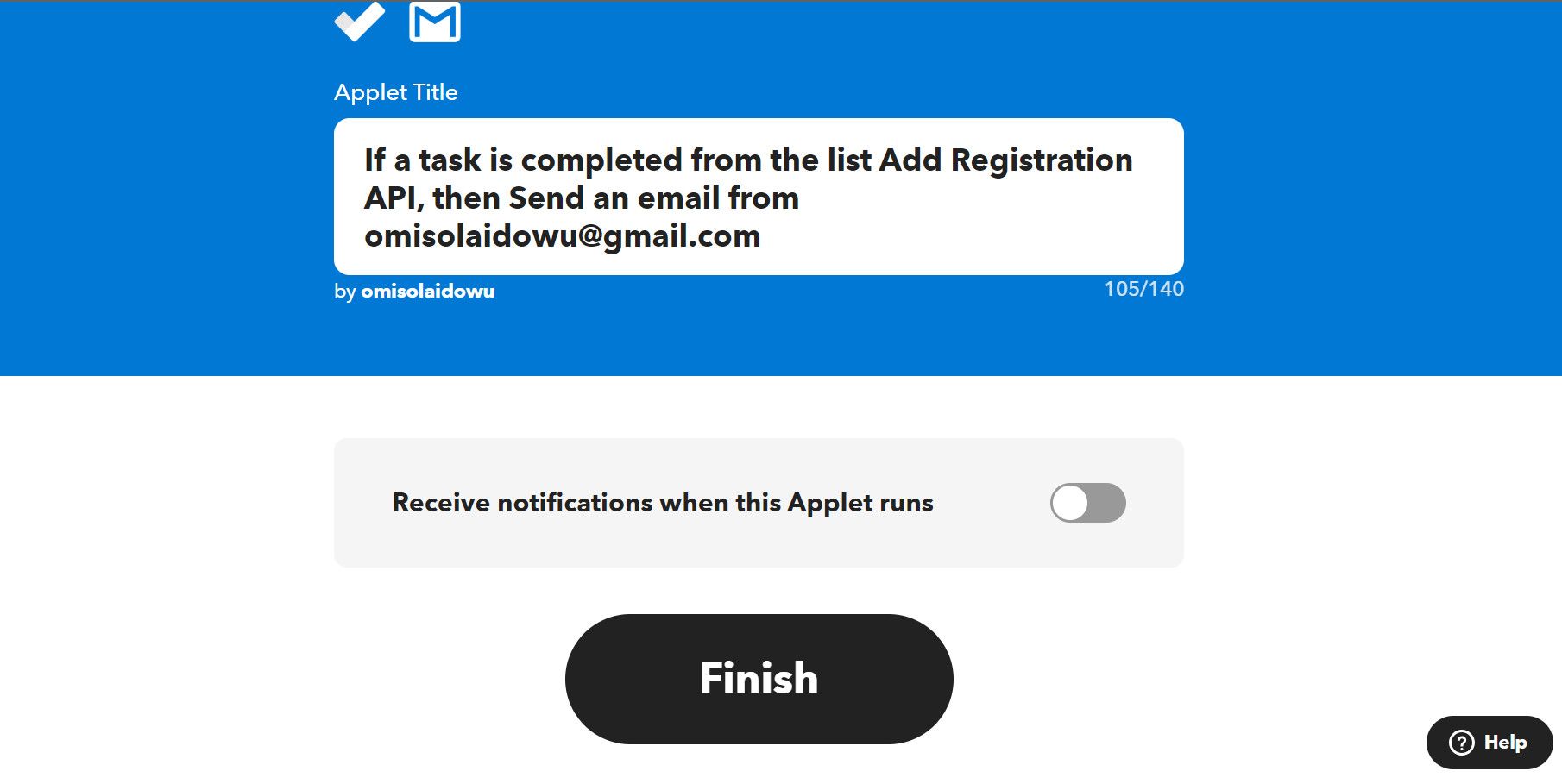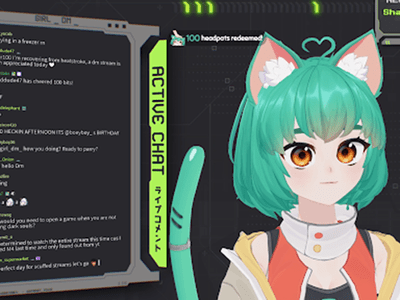
Automating Productivity with To-Do and IFTTT

Automating Productivity with To-Do and IFTTT
Microsoft To Do is a handy personal task management tool. But have you ever tried automating it to boost your productivity even further? IFTTT—“If This Then That” is a no-code tool for task automation. Using IFTTT, you can automate task creation, completion, or cross-scheduling in Microsoft To Do.
Ready to stop your daily manual rinse and repeat on Microsoft To Do? Here’s how to go about it.
Automating Email Notifications for New Microsoft To Do Tasks
You’ll use an IFTTT Applet to automate email notifications to designated email addresses whenever a task is created in Microsoft To Do. This Applet will use a chain of two Actions:
- The initial Action will create a new task whenever you add an event to Google Calendar.
- The second Action will send a task creation notification email to designated recipients.
At least, you’ll need an IFTTT Pro subscription of $2.5/month to add more than one Action to an Applet.
Now let’s go through a creative way to use Microsoft To Do productively . To begin, log into your IFTTT account or create an account on the IFTTT website if you’ve not already done so. You can also do this via the mobile app on Android or iOS. The steps are similar across platforms.
Then follow these steps:
From your IFTTT dashboard, click Create at the top-right.

Click Add to the right of the If This banner.

Type “Google Calendar” in the search bar and click the Google Calendar banner once it appears.

From the list of triggers, select New event added.

If prompted, click Connect and follow the onscreen prompt to link your IFTTT account to your Google account.

Next, click Create trigger.

Click the Then That banner. Next, type “To Do” in the search bar. Select Microsoft To Do when you see it.

Click Create task in task list. IFTTT will add your Microsoft To Do account by default**.**

You can click Add new account to switch Microsoft accounts.
From the Which task list? dropdown, select the task list that will receive the calendar trigger
The Task body field contains the ingredients included in the created task; this is the task description. The ingredients are highlighted in gray. You can leave this as default or remove what you don’t want to include in your task details.

Click Create action.

Next, click the cross icon (+) below the Then banner.

Type Gmail in the search bar. Click Gmail from the result.

Select Send an email.

Type the email addresses of the people you want to notify in the To address field. If tagging more than one email address, separate each with a comma. To tag more people, type their email addresses in the CC address and BCC address fields as required. These serve the purpose of CC and BCC in regular emails .

Leave the other fields as they are. Then scroll down and click Create action.
Click Continue.
Finally, click Finish to activate your Applet.

The created Applet is now running on your IFTTT account. Whenever you add a Google Calendar event, it writes that task to your Microsoft To Do list and emails the listed addresses with the details of the task. This is a great Google Calendar tip to boost productivity .
How to Use IFTTT for Task Replication in Microsoft To Do
You can cross-schedule tasks from another task management app like Asana, Trello, or Clickup on Microsoft To Do.
The Applet below will create a new task on Microsoft To Do whenever a new task is assigned to you from your organization on Asana:
Go to Create at the top-right and click the If This banner.

Type “Asana” in the search box and click Asana.

Click New task assigned to you in a project. Click Connect if prompted and follow the onscreen instructions to link IFTTT with Asana.

Select your Asana account and organization’s workspace. Specify the project you want to track by pasting its URL in the Project name or URL box.
Click Create trigger.

Click the Then That banner.

Type “Microsoft” in the search box and select Microsoft To Do when it appears.

Click Create task in task list.

Select the target Microsoft to Do task list from the Which task list? dropdown.

Scroll down and click Create action.

Click Continue.

Finally, click Finish to deploy your Applet.

Once deployed, your Applet will execute the Asana-Microsoft To Do workflow accordingly. This can be a helpful Asana hack to boost your productivity .
How to Automate Task Completion Using IFTTT
Using a different IFTTT Applet, you can automatically email people once you complete a task from the ones added to Microsoft To Do.
You only need to ensure you track the same task list as done above in this new Applet. Here’s how to go about it:
- From your IFTTT dashboard, click Create and click the If This banner.
- Next, type “To Do” in the search bar and select Microsoft To Do when you see it.
- On the following page, click the Task in list completed trigger.

- Ensure you set the Which task list? dropdown to the task list used when automating task creation in the previous sections. For instance, if you’re automating new task creation on “Example task,” select this same task for the Trigger.

- Click the Then That banner and type “Gmail”in the search bar. Select Gmail when seen.

- Click Send an email. Next, fill in the email address fields on the following page accordingly, separating the email addresses by a comma.
Depending on your workflow, these could also be the emails you notified when creating the task. - Leave the other fields as they are. Then click Create action.

- Click Continue.

- Finally, click Finish to activate your Microsoft To Do task completion Applet.

Whenever you complete the specified task in Microsoft To Do, your IFTTT Applet will send an email notification to the listed addresses that you’ve completed it.
Besides these examples we’ve provided above, IFTTT also has public Microsoft To Do Applets you can use freely. Feel free to explore these on IFTTT ‘s Microsoft To Do public Applets page.
Automate Microsoft To Do Without Limitations
IFTTT features over 700 services for automation. The only little limitation with it is that some triggers might be unsupported or not yet available. Despite this limitation, you can still link Applet units creatively to achieve your automation goal.
Ready to stop your daily manual rinse and repeat on Microsoft To Do? Here’s how to go about it.
- Title: Automating Productivity with To-Do and IFTTT
- Author: David
- Created at : 2024-08-15 23:19:55
- Updated at : 2024-08-16 23:19:55
- Link: https://win11.techidaily.com/automating-productivity-with-to-do-and-ifttt/
- License: This work is licensed under CC BY-NC-SA 4.0.
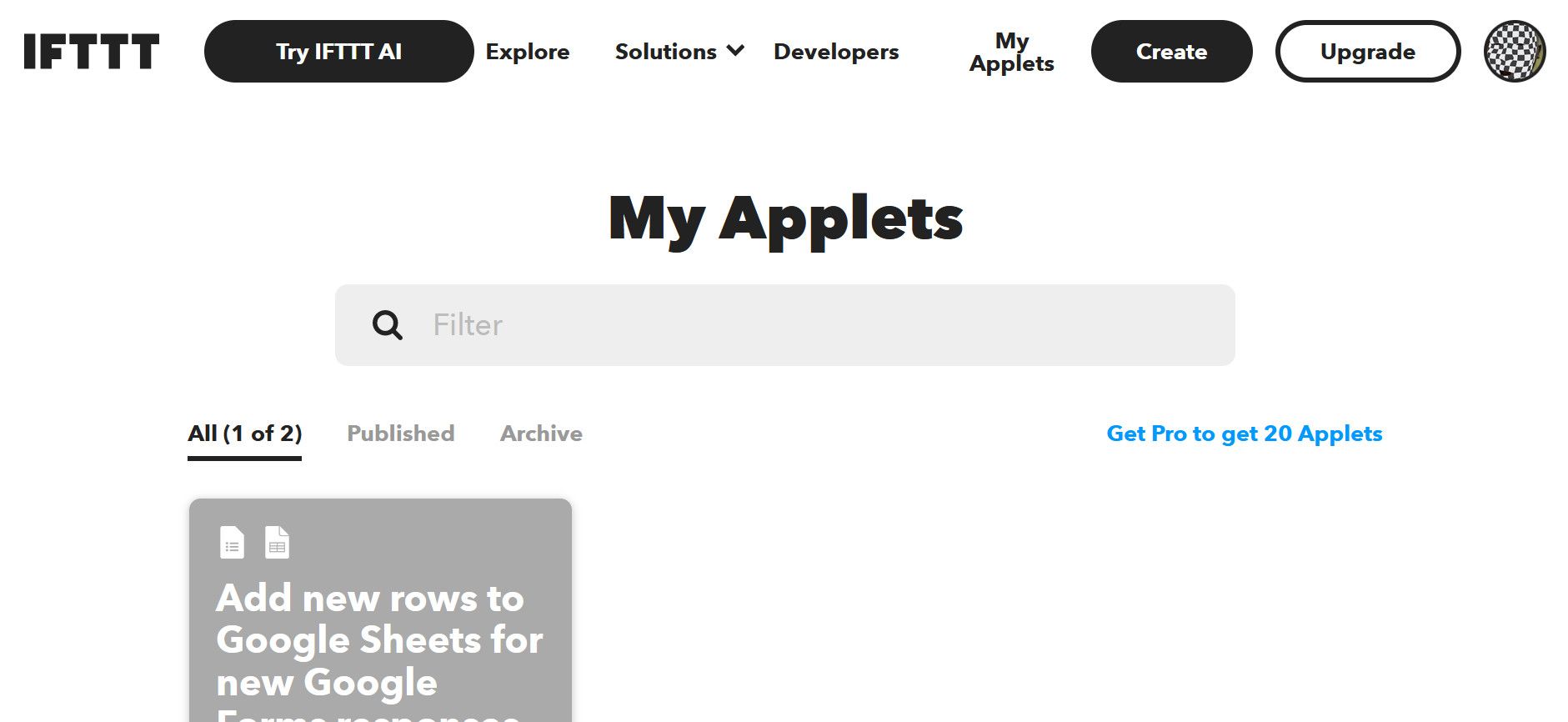
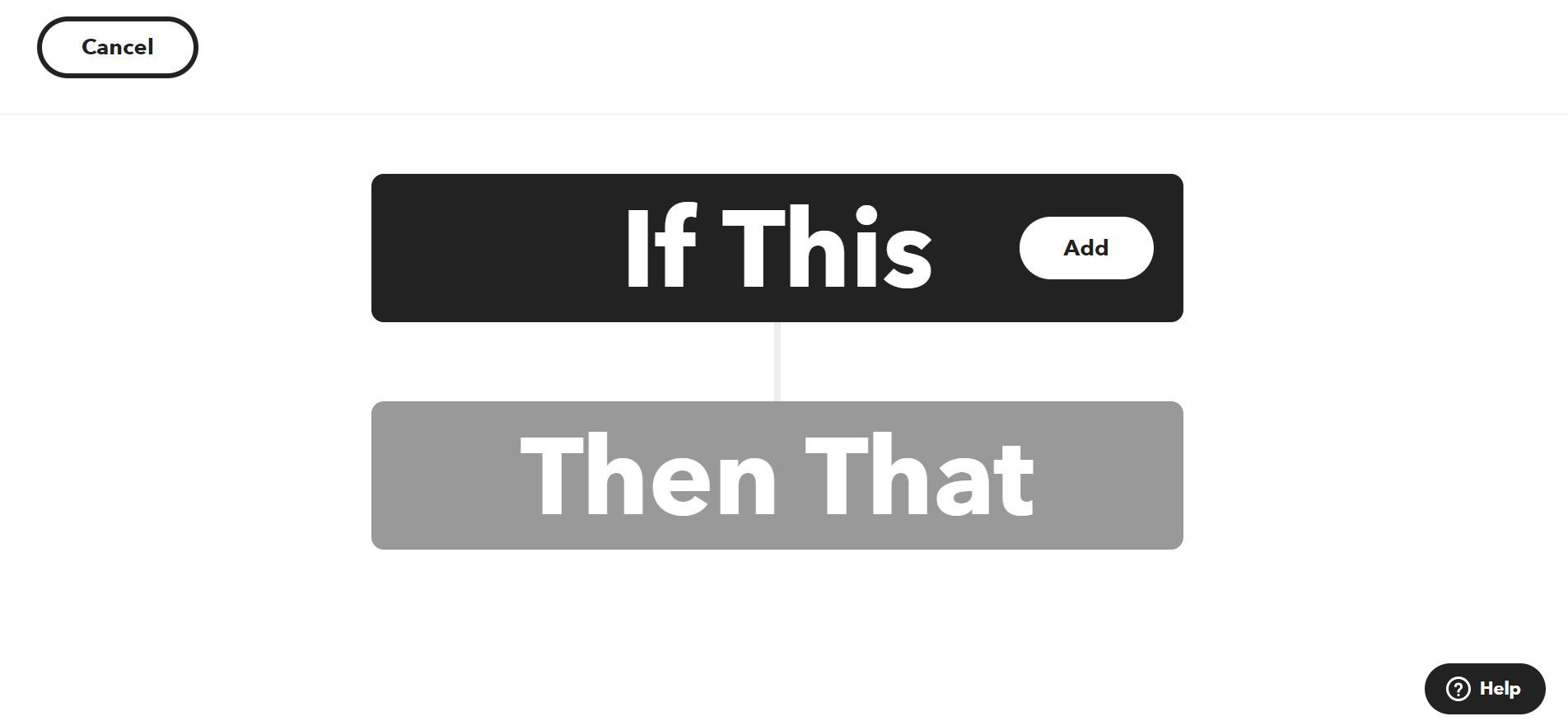
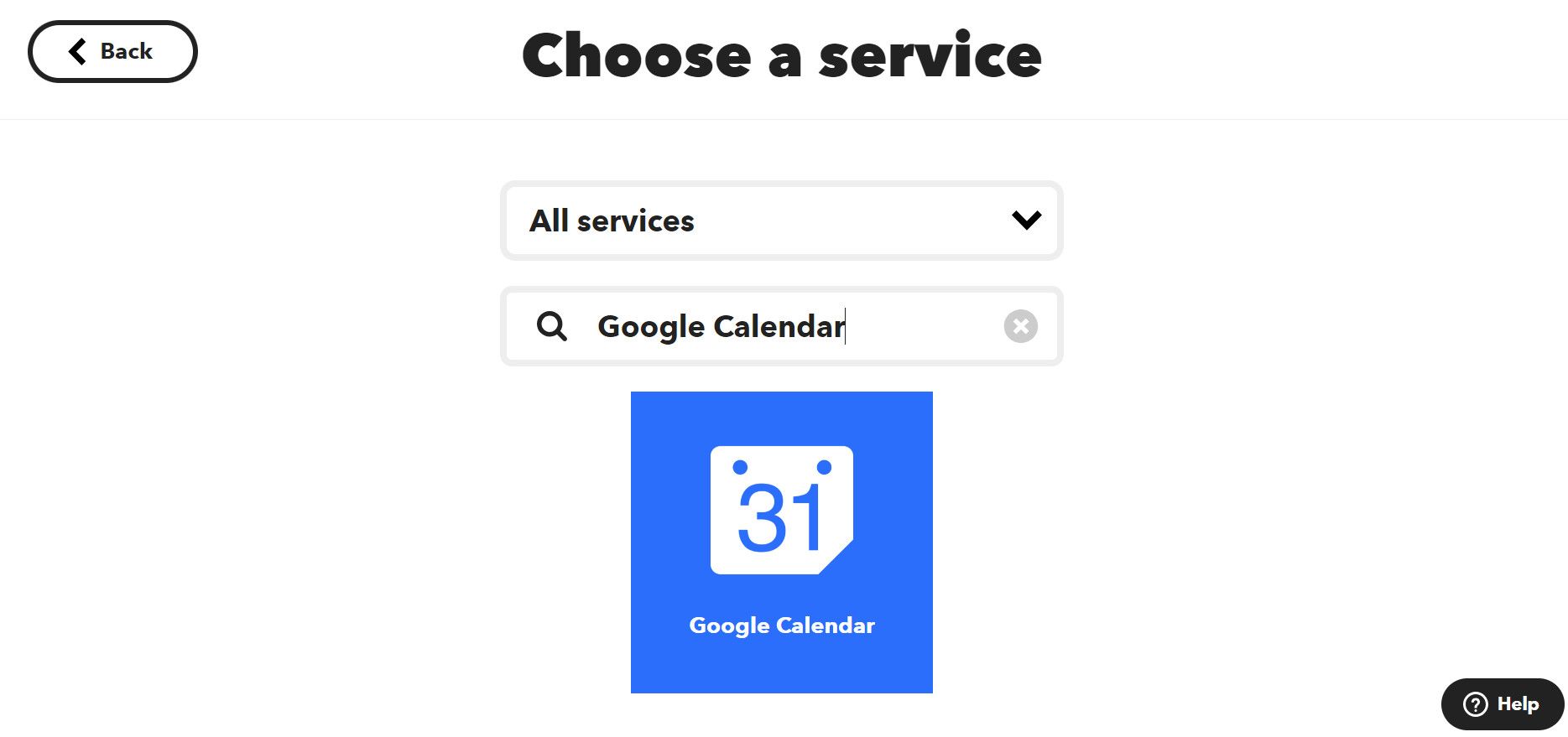
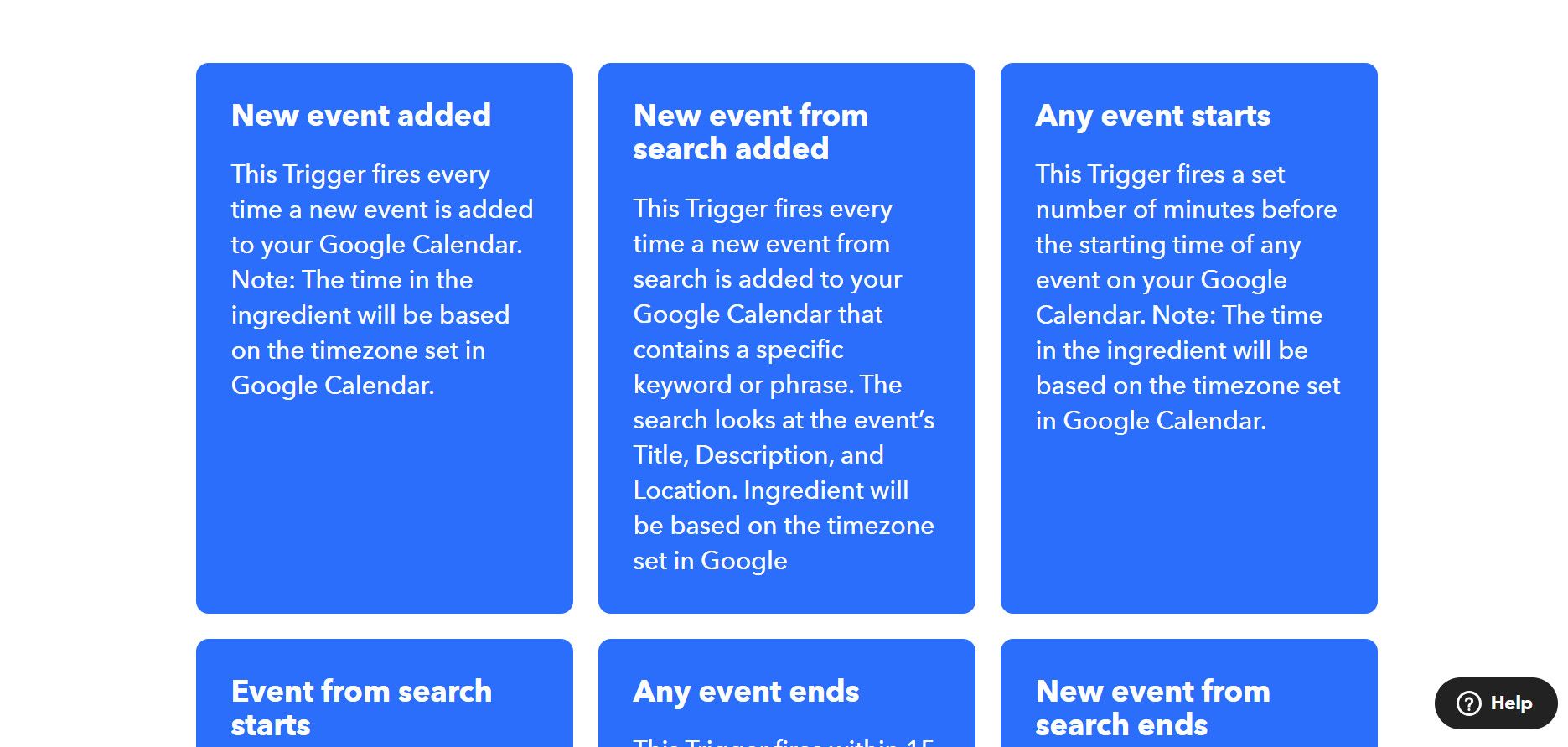
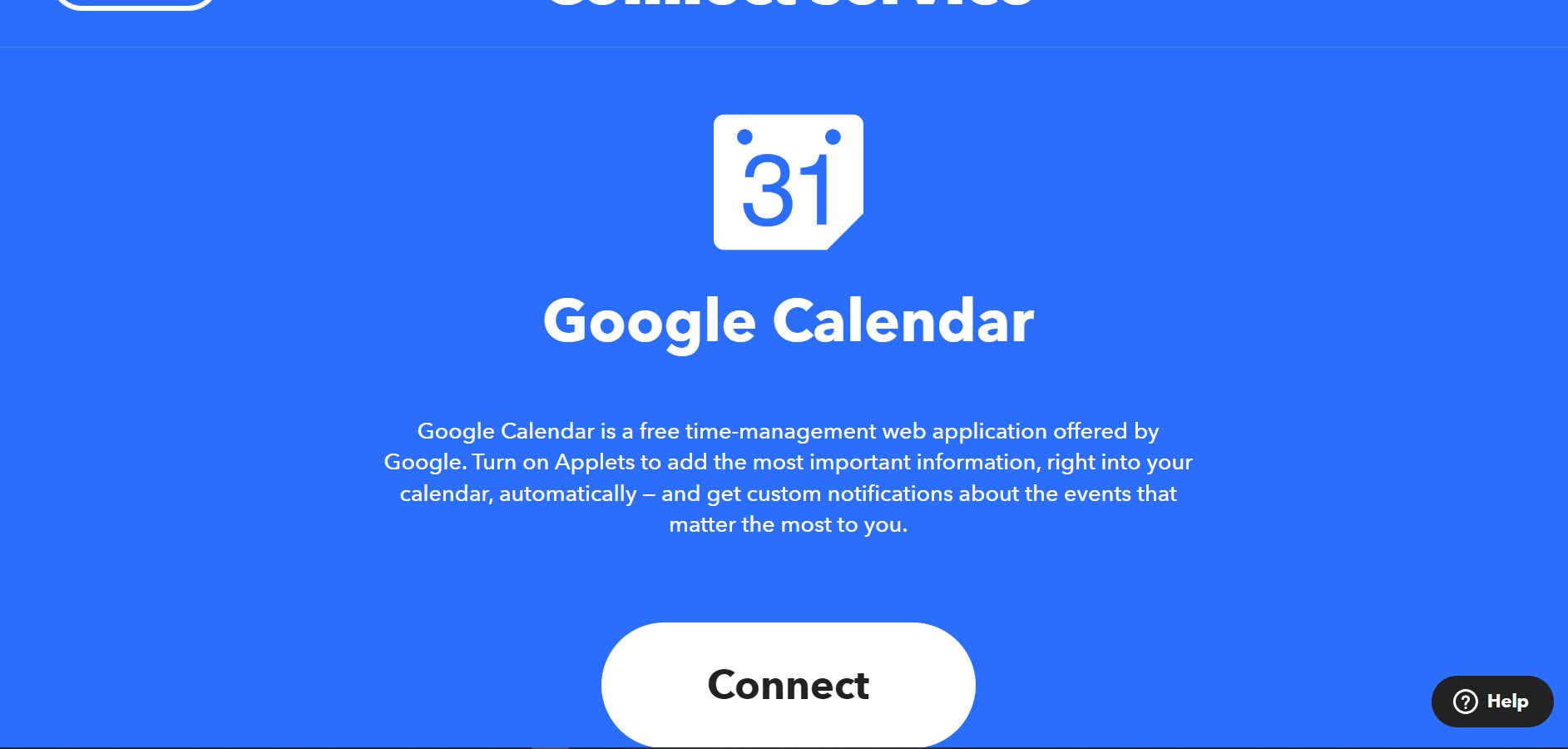
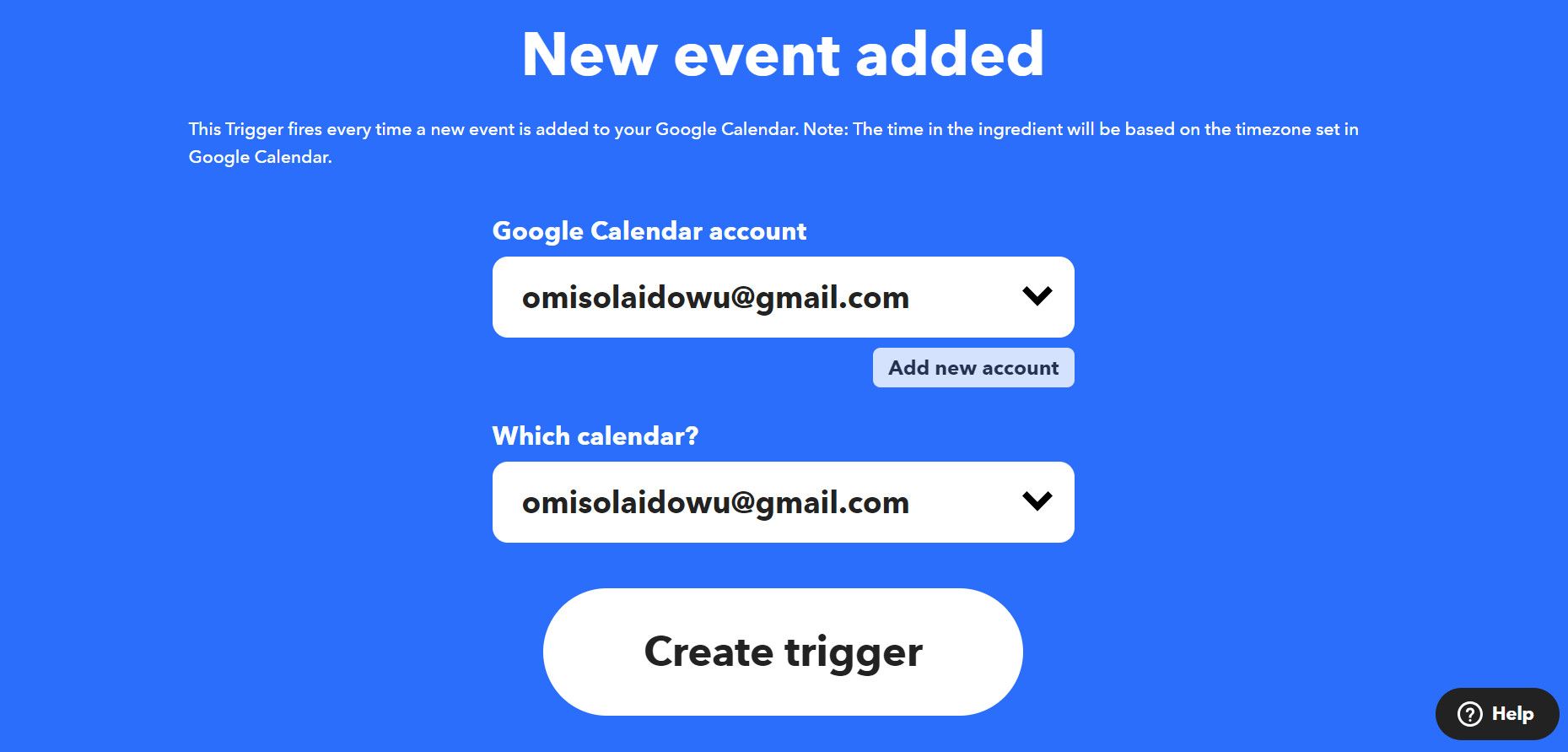
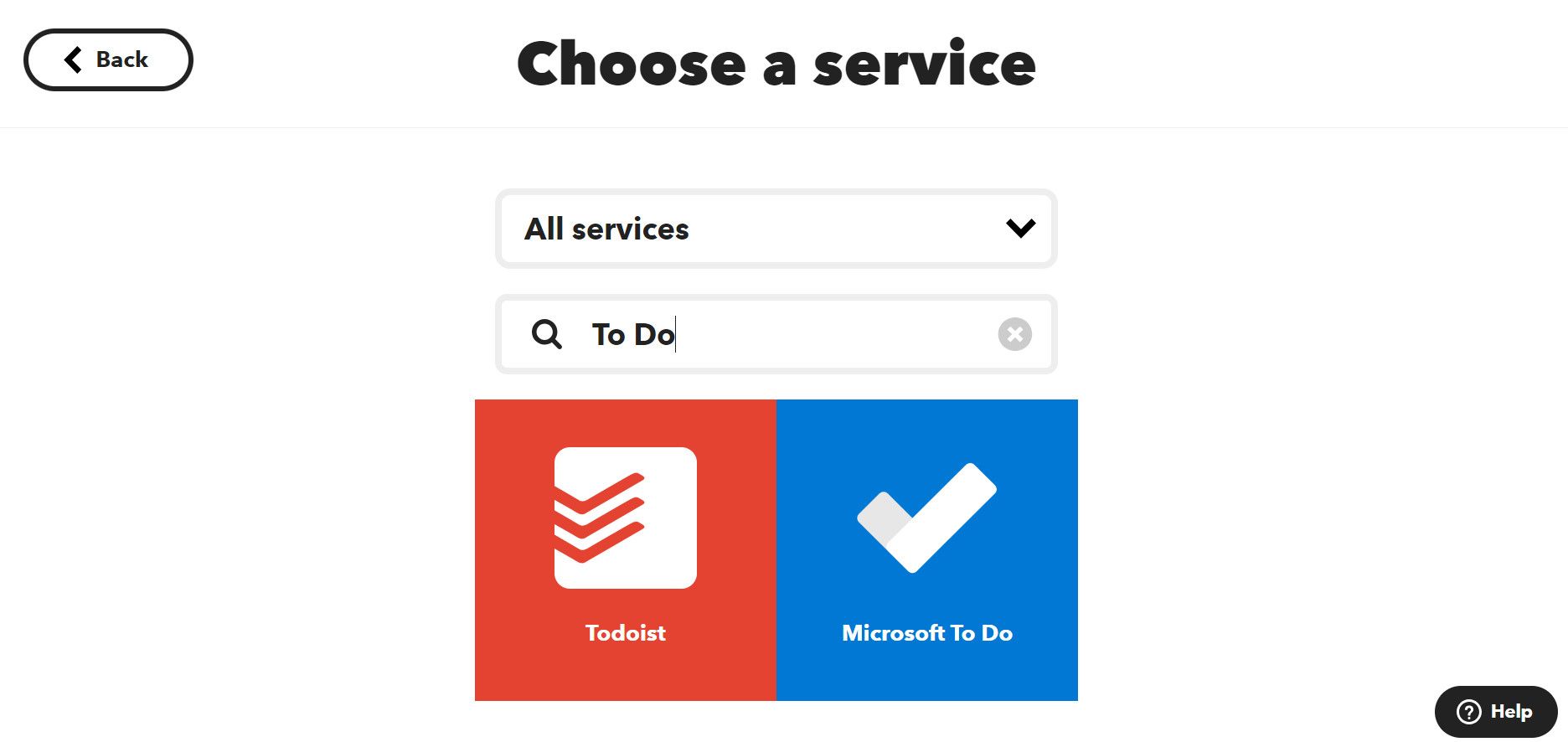
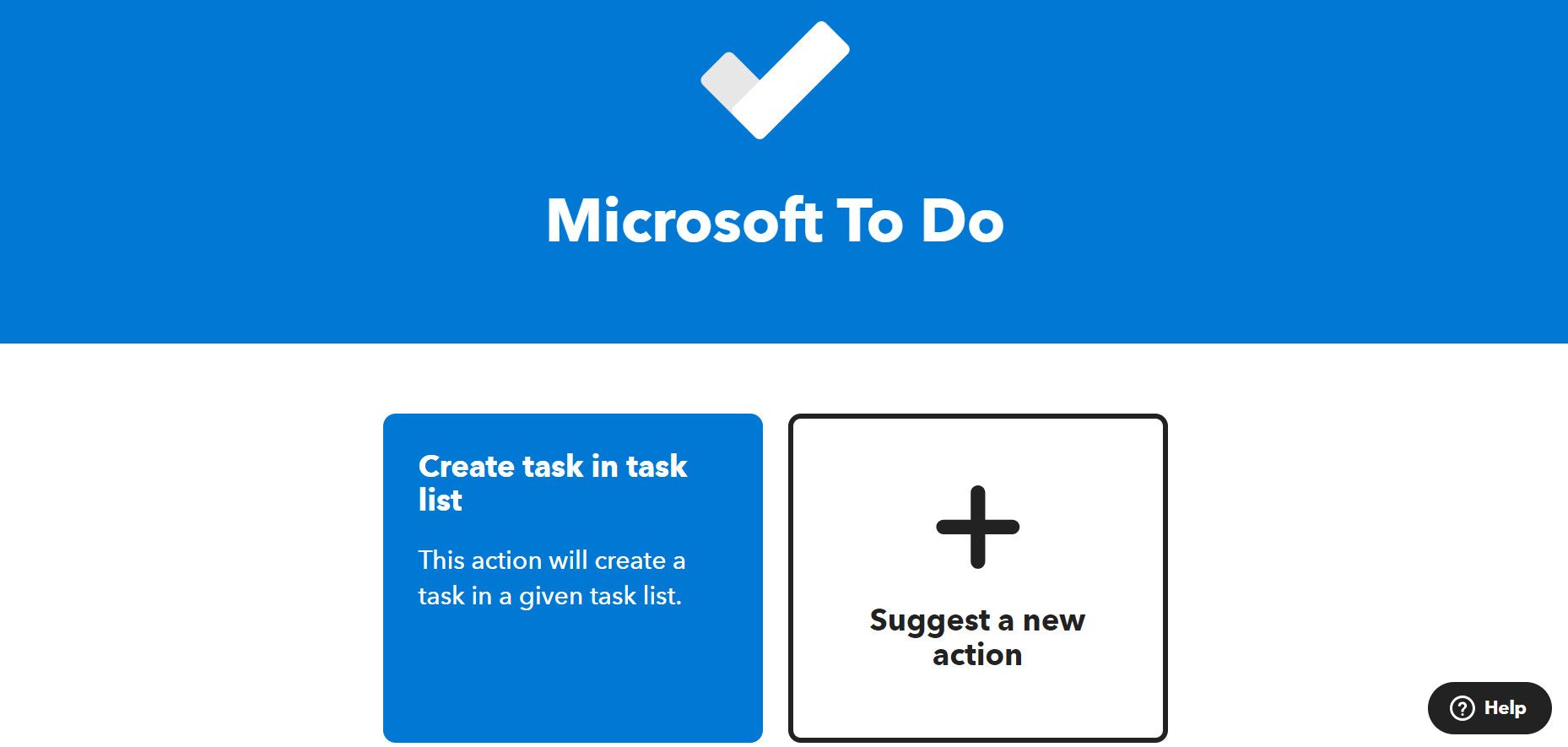
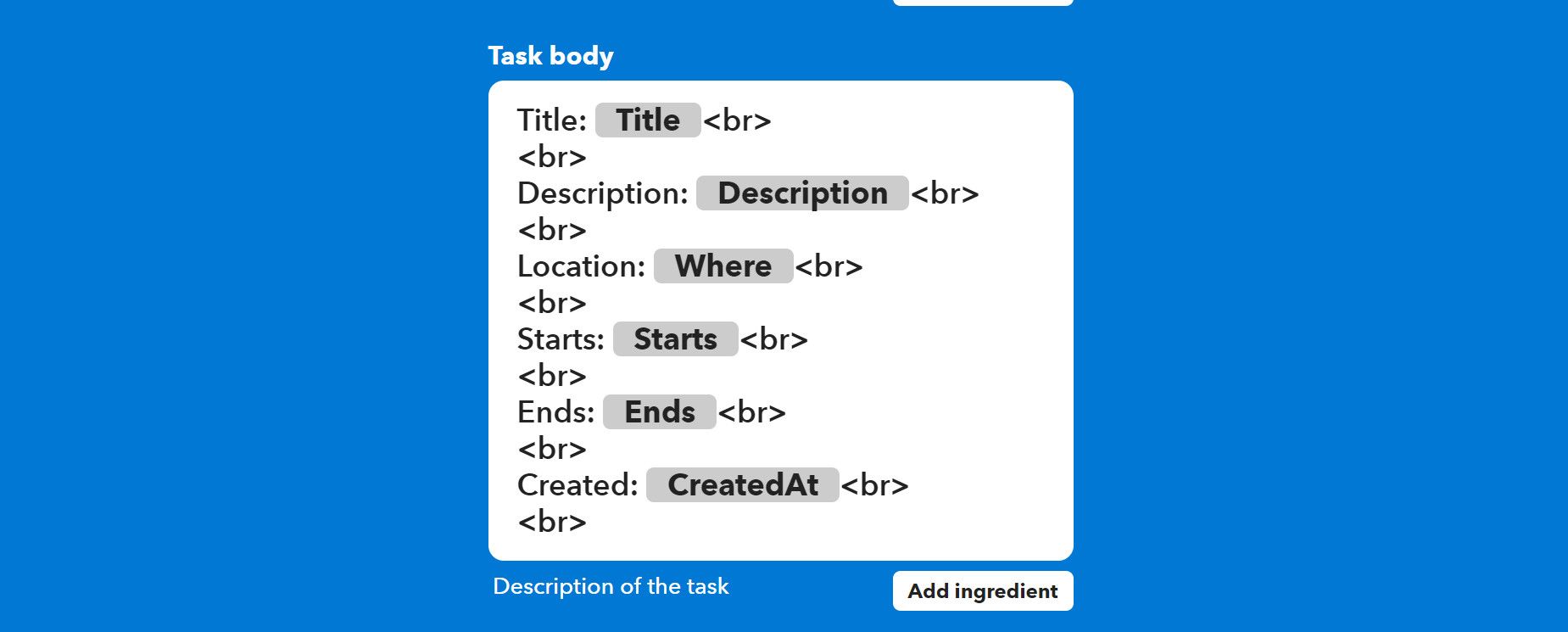
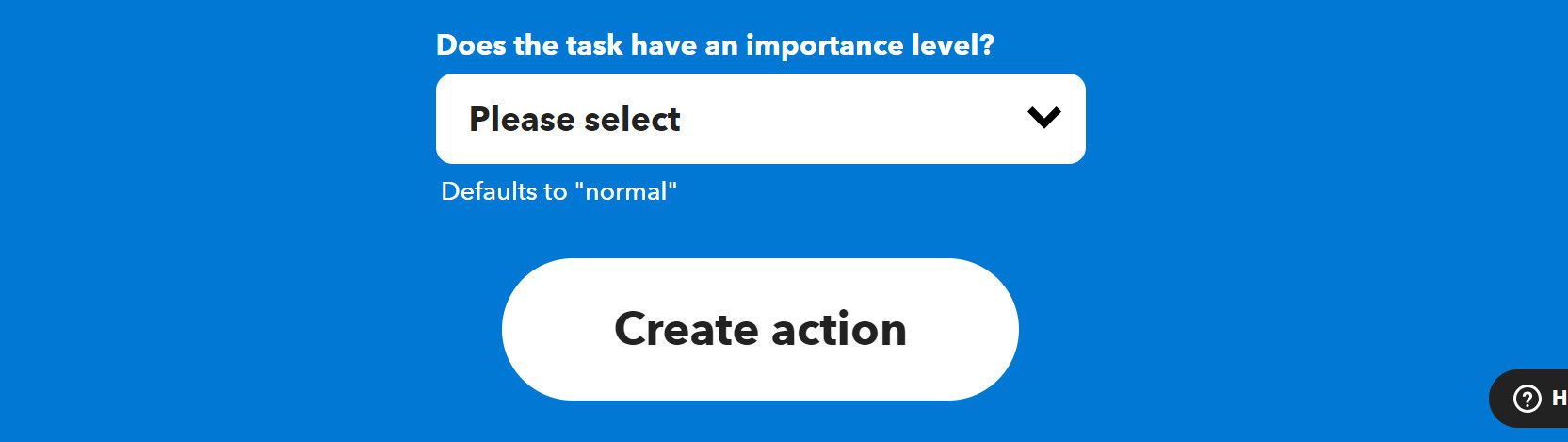
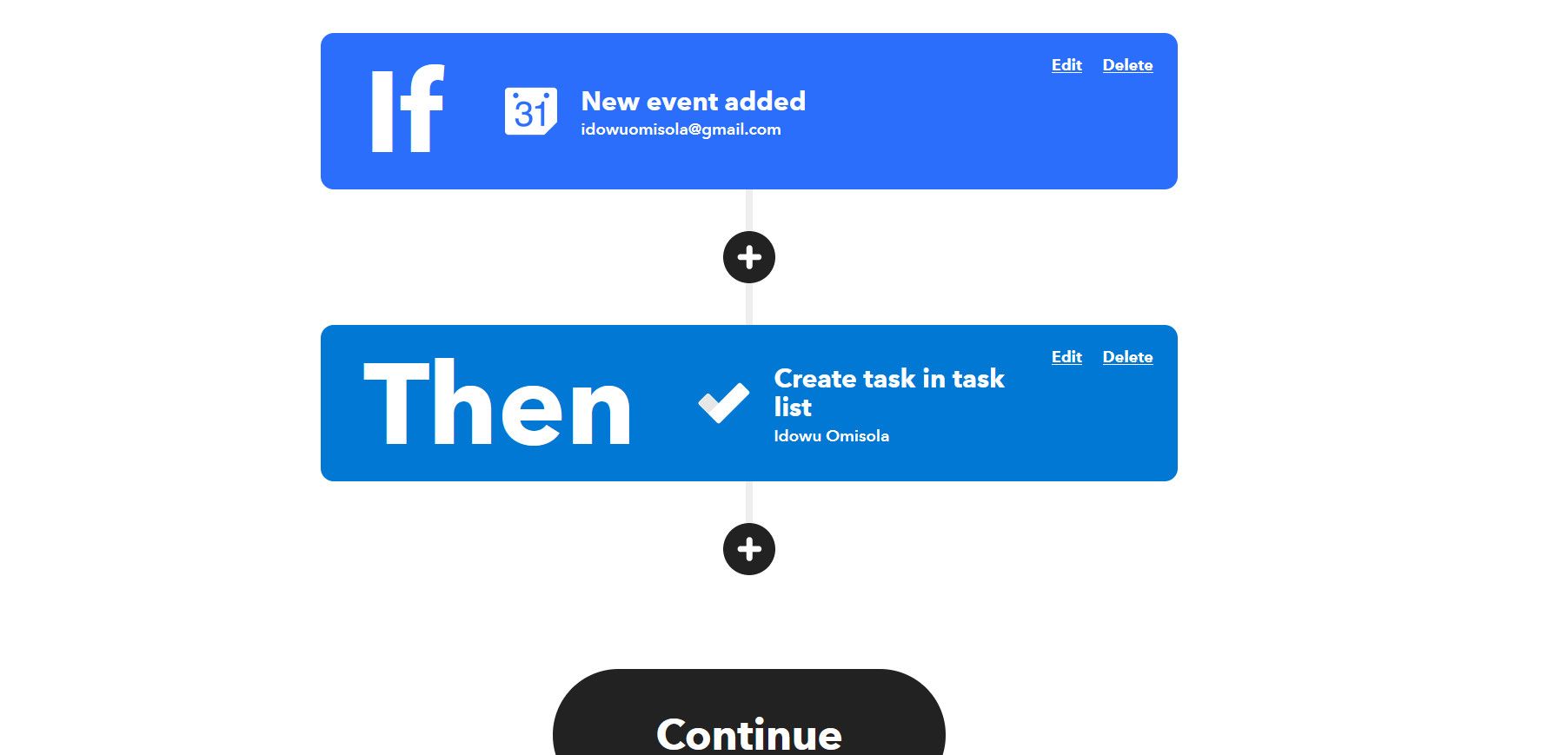
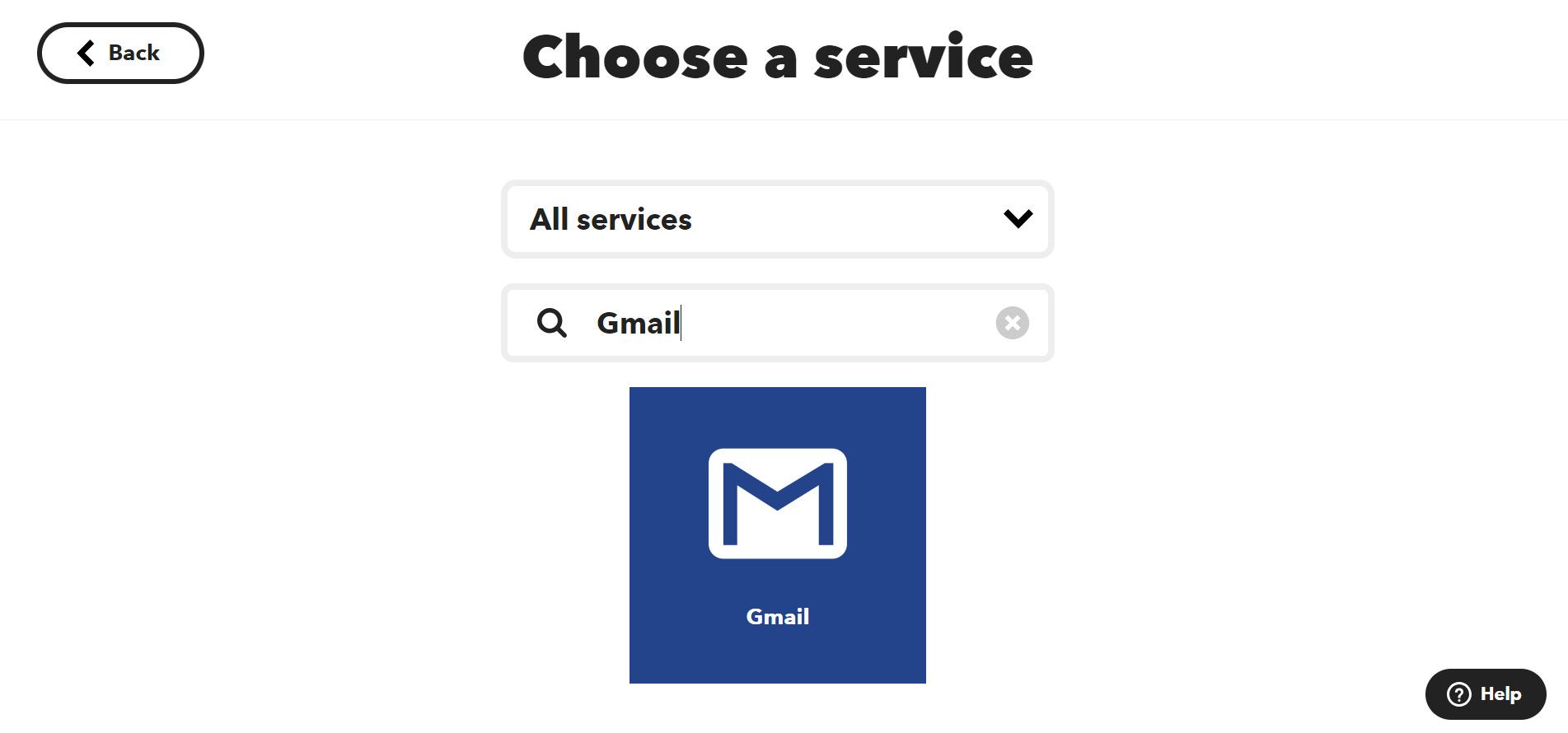
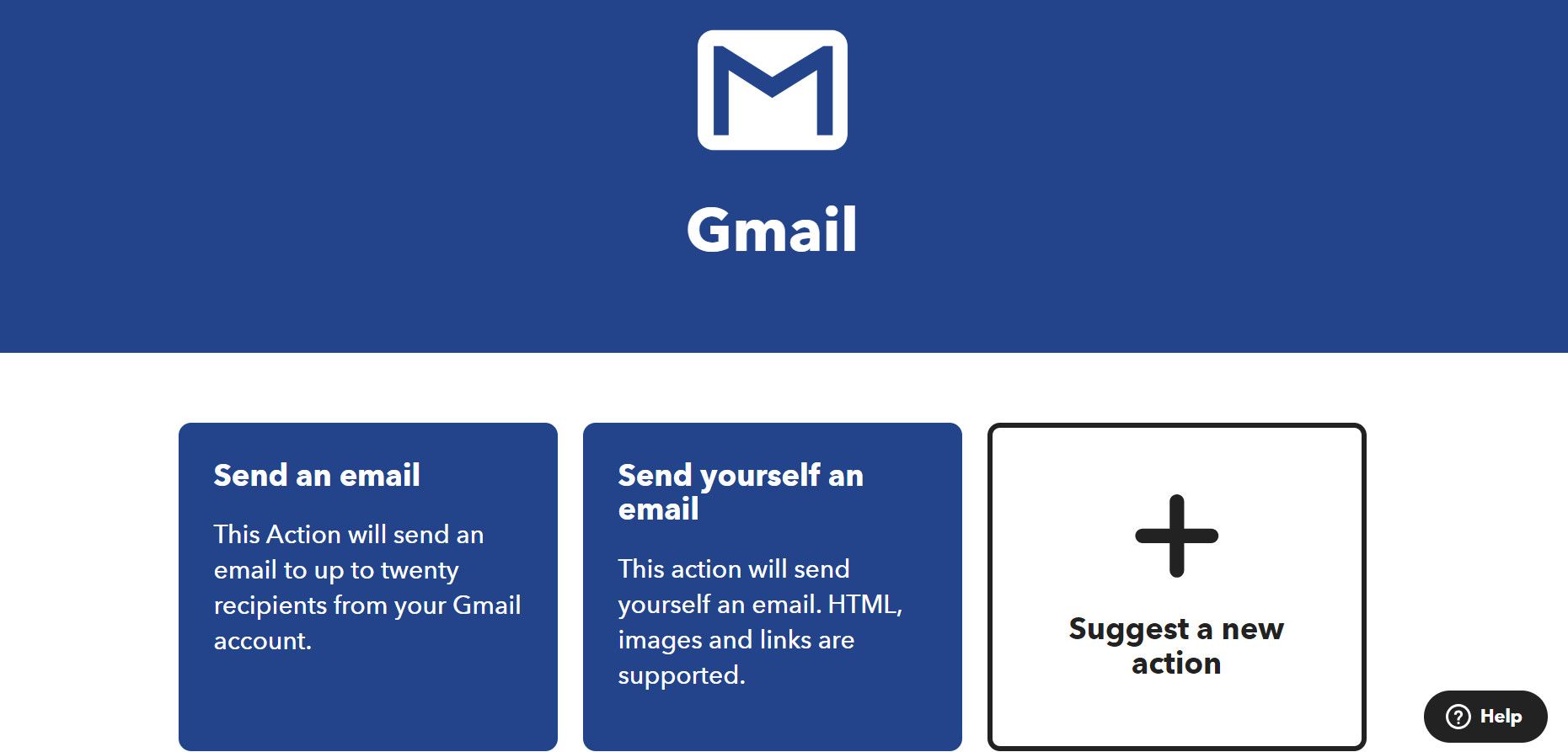
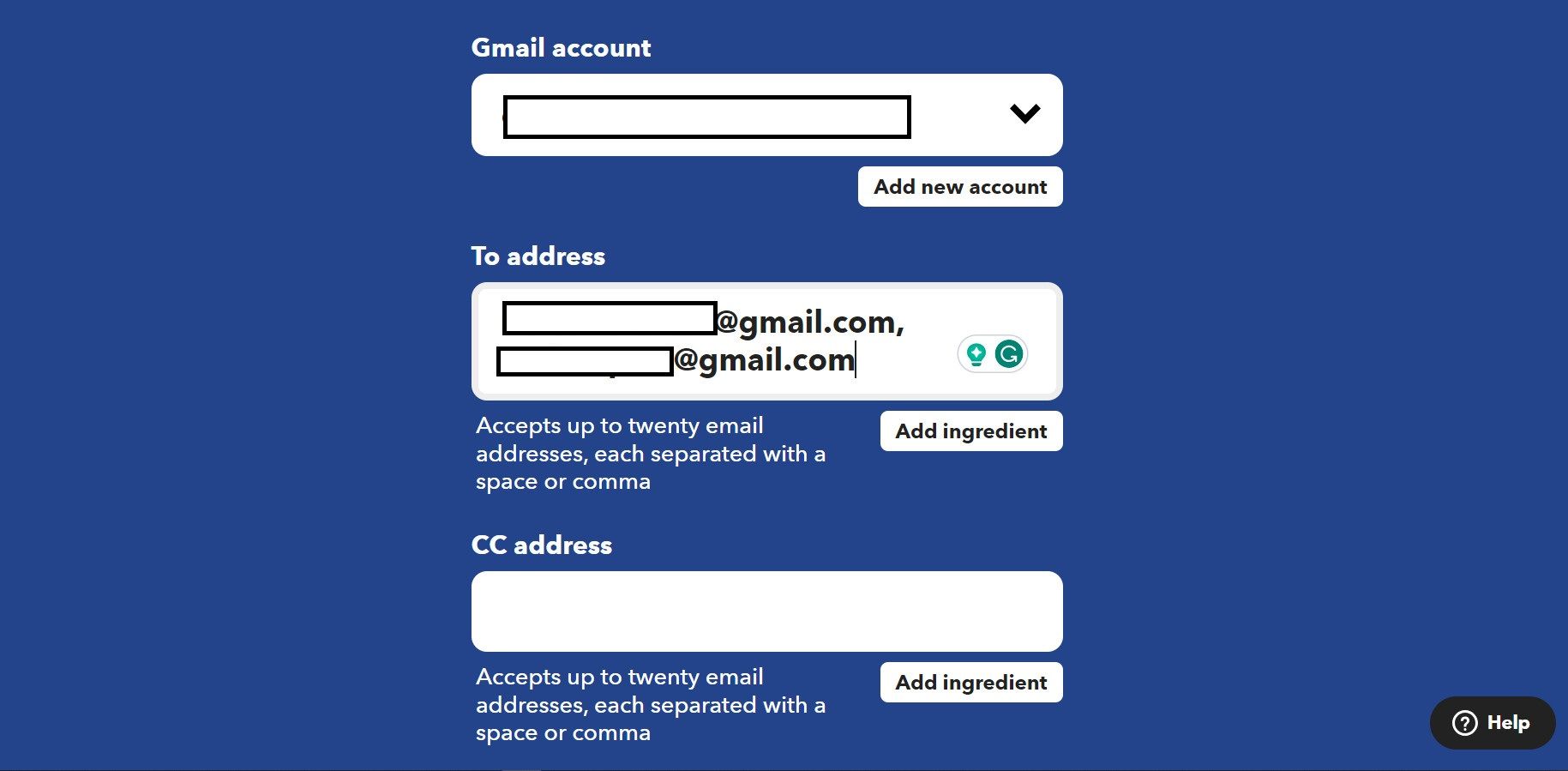
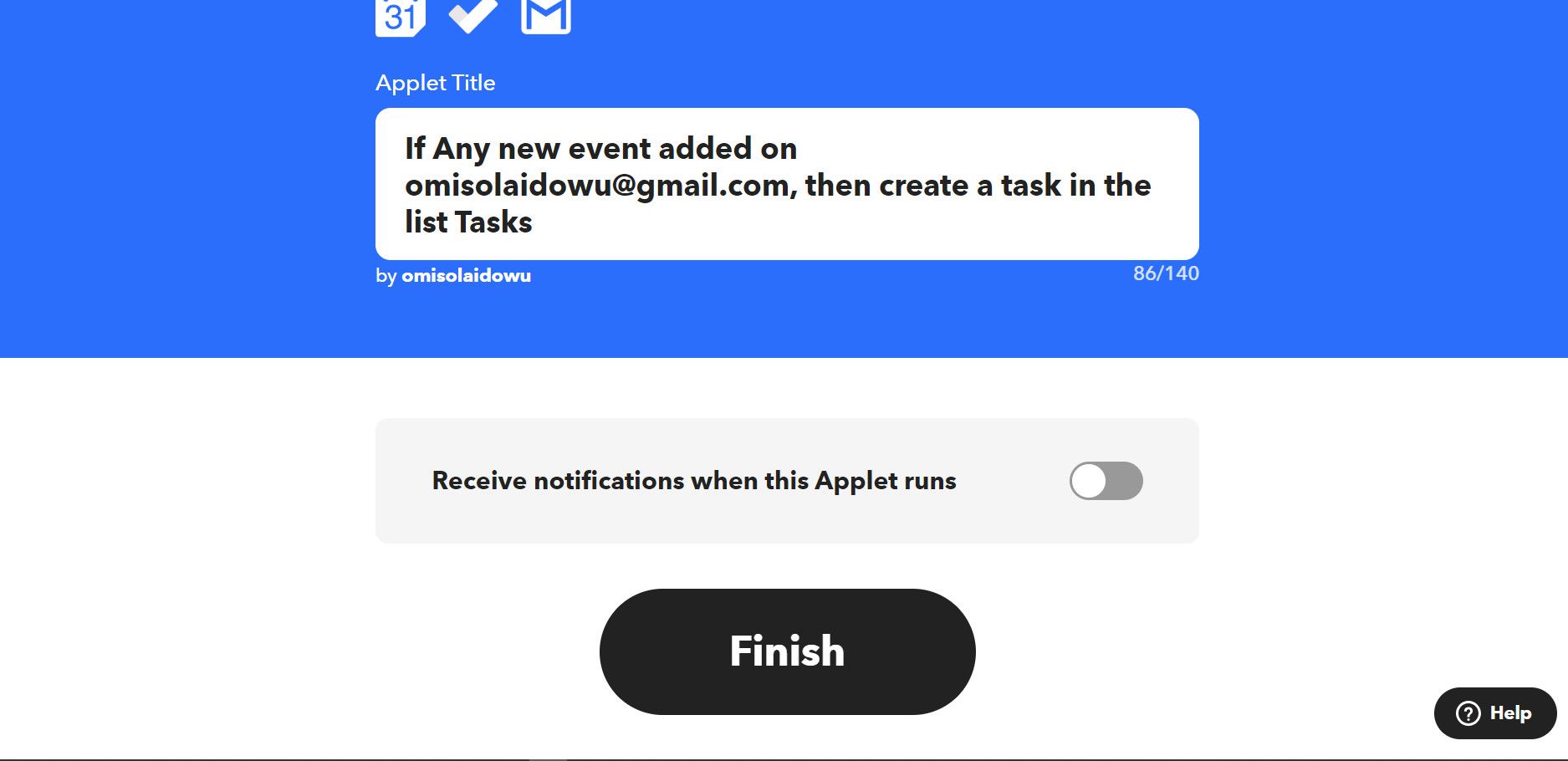

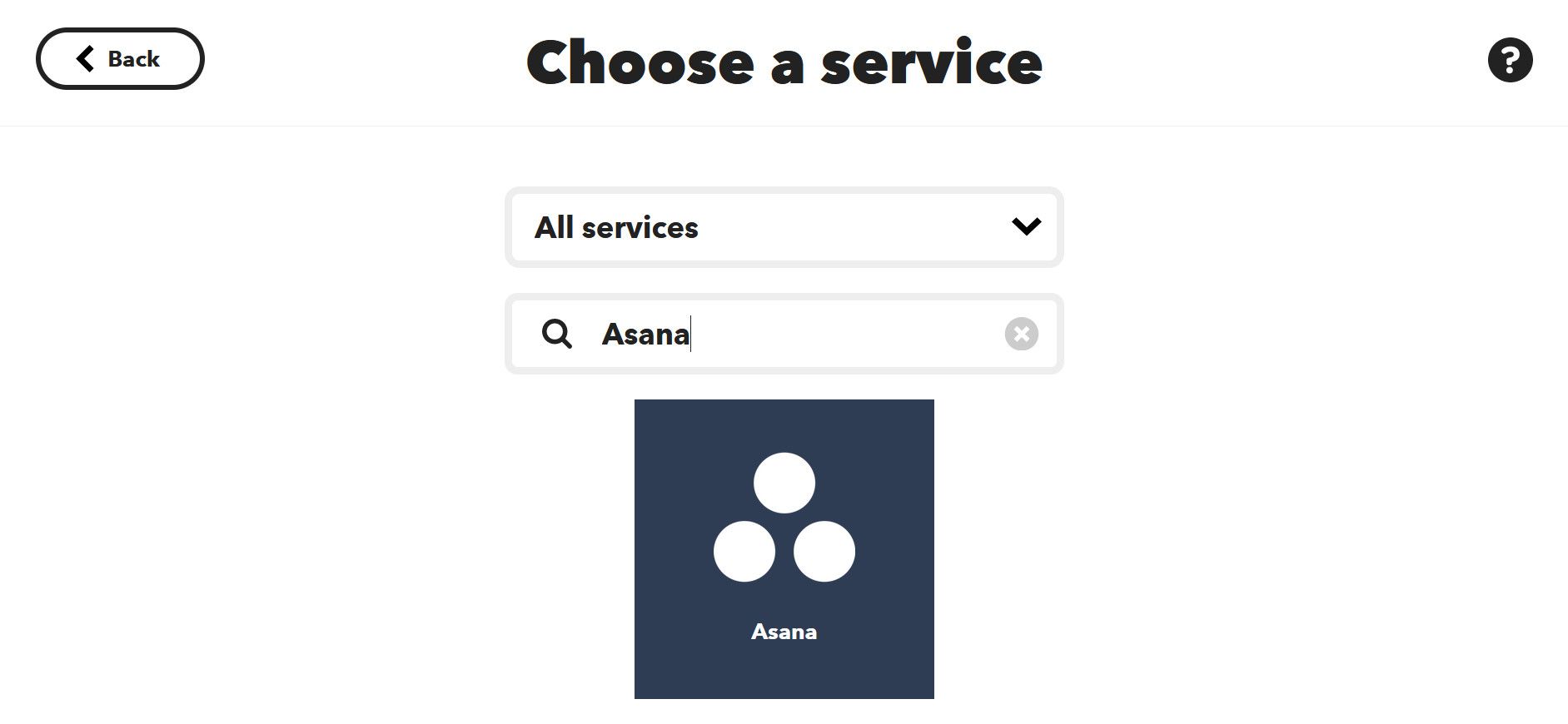
 Video Converter Factory Pro
Video Converter Factory Pro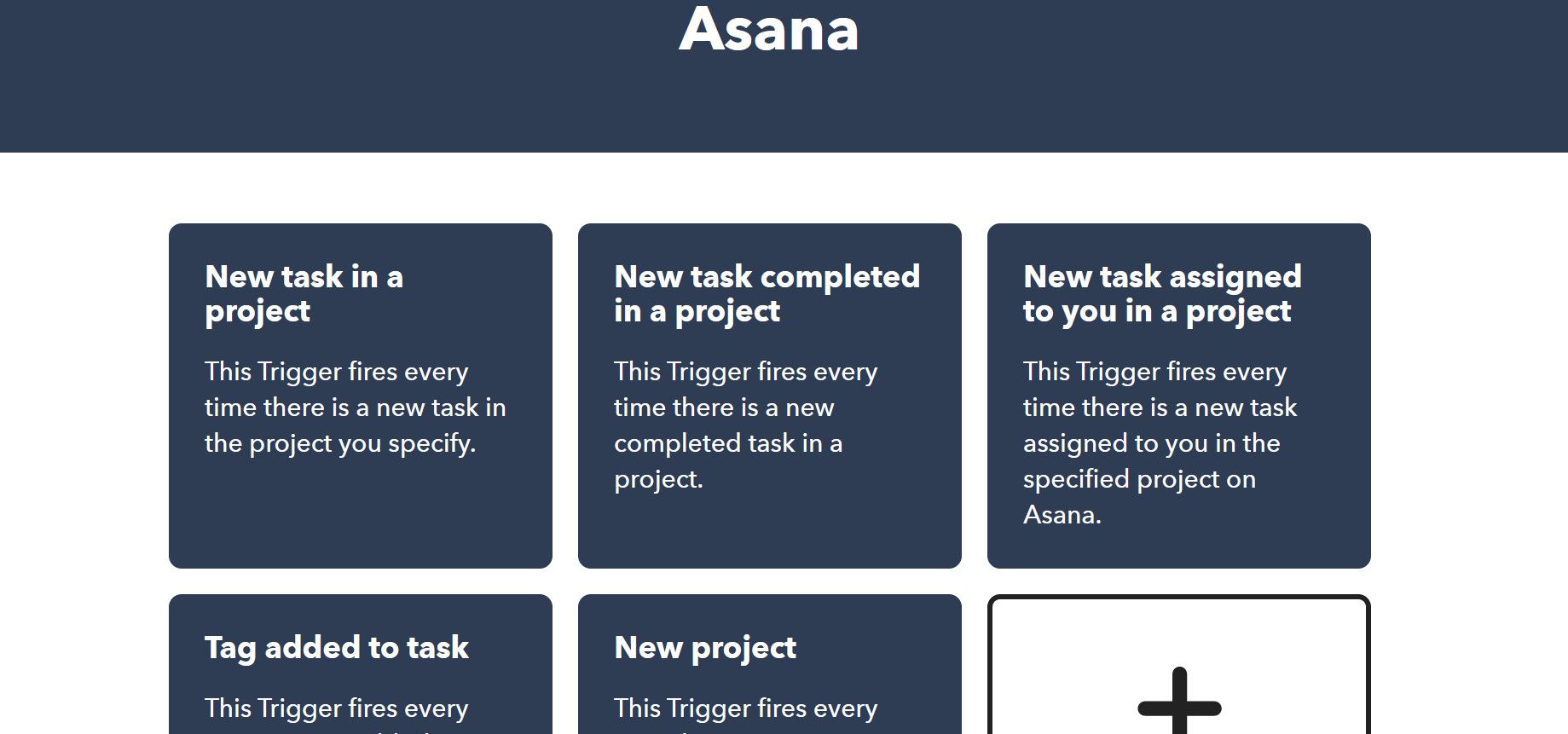
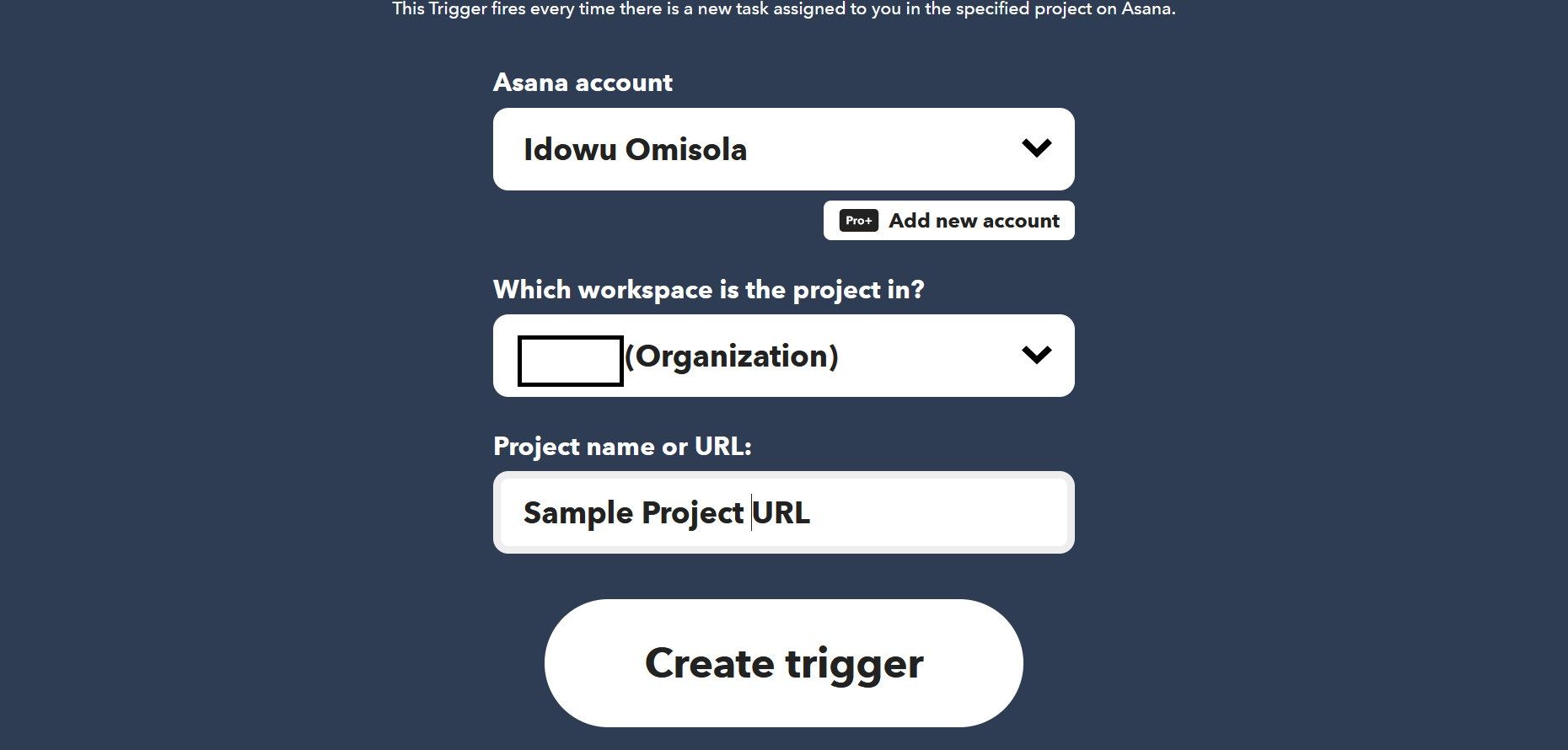
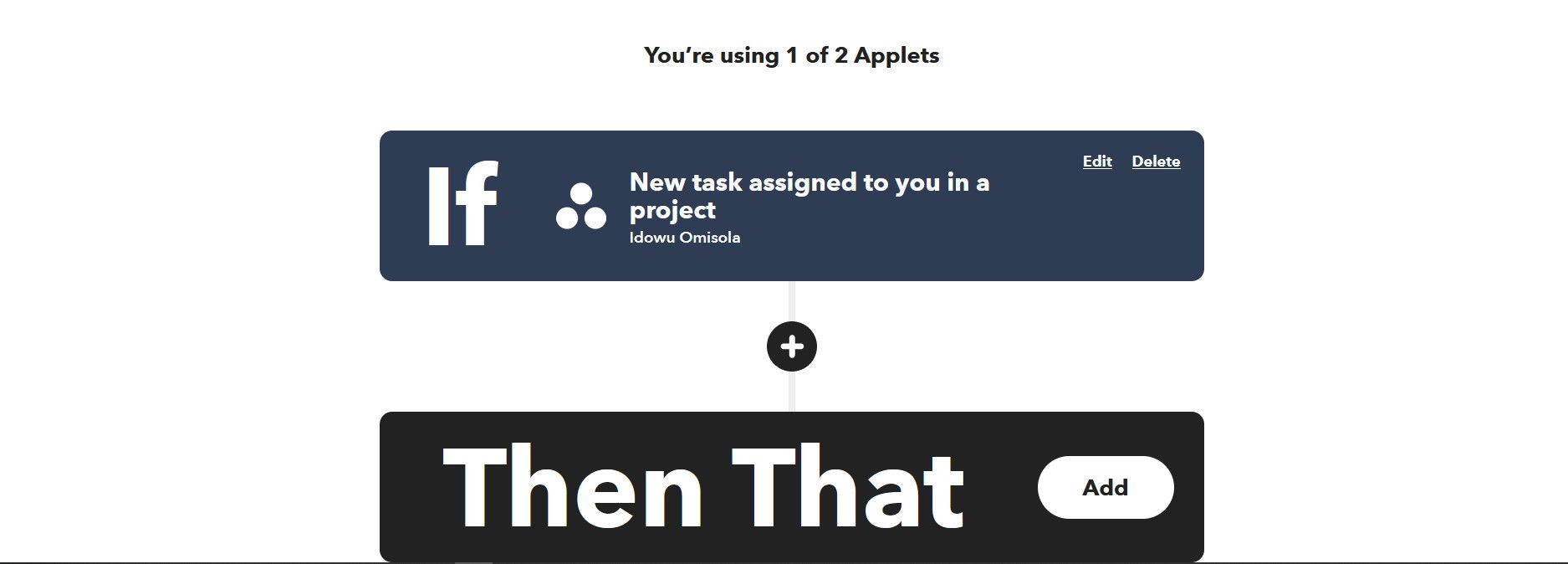
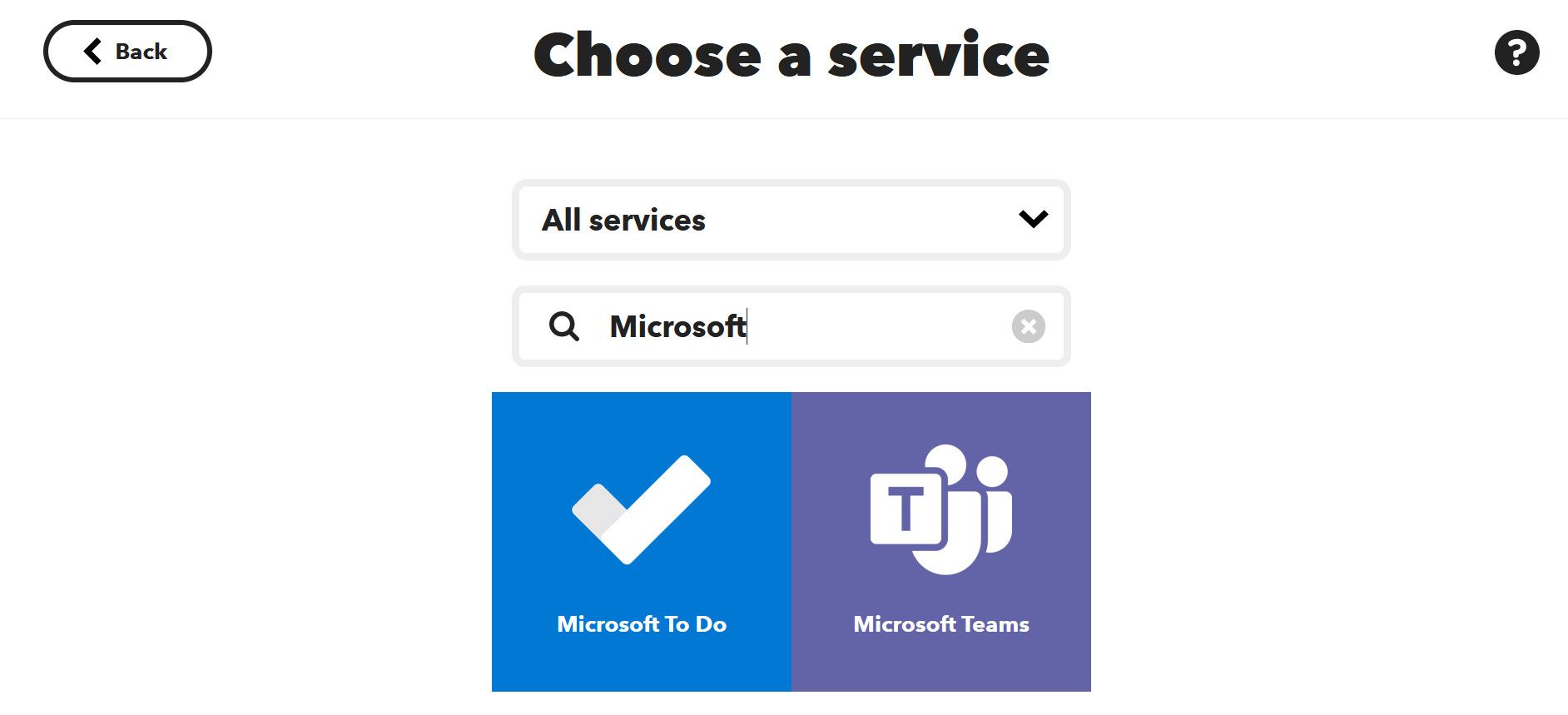
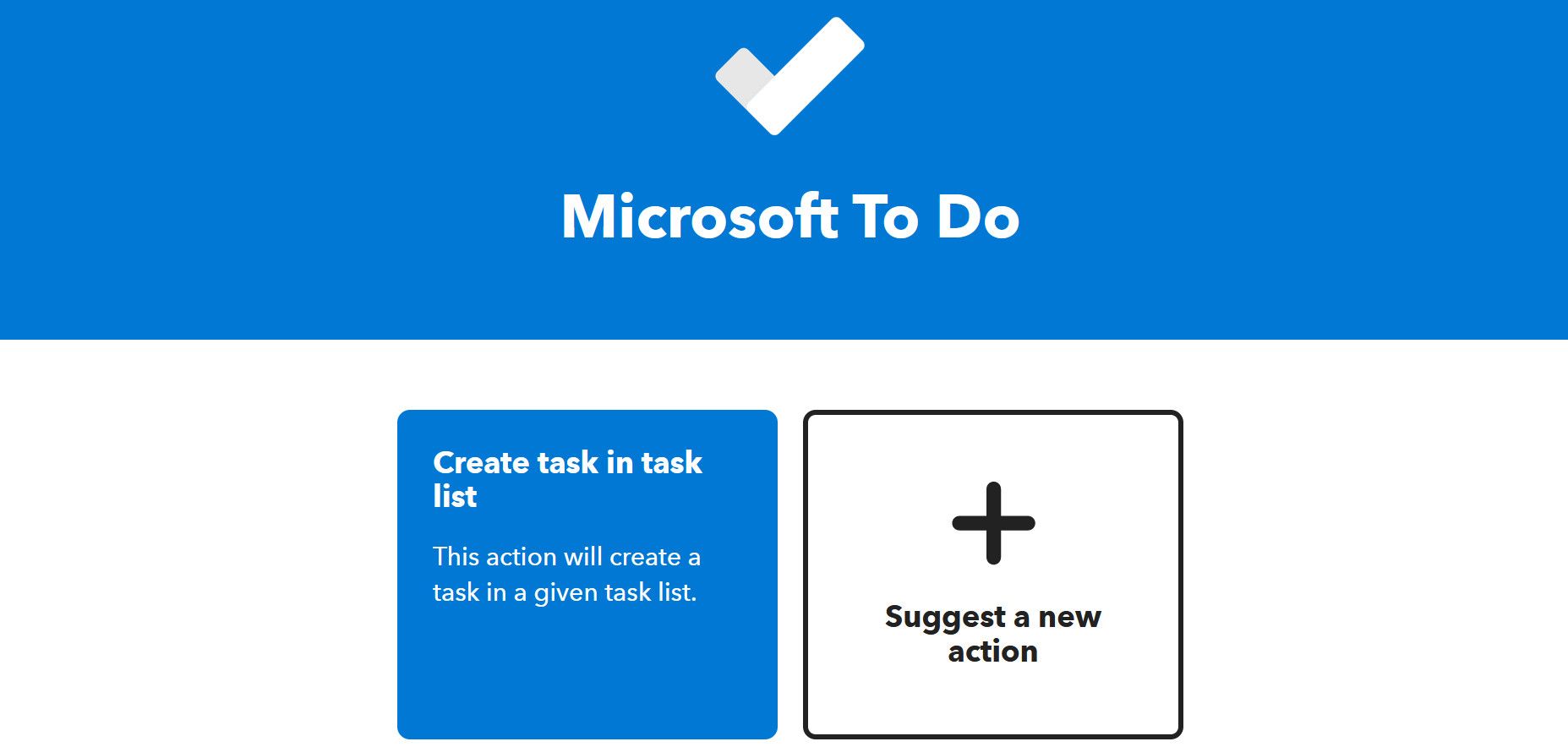
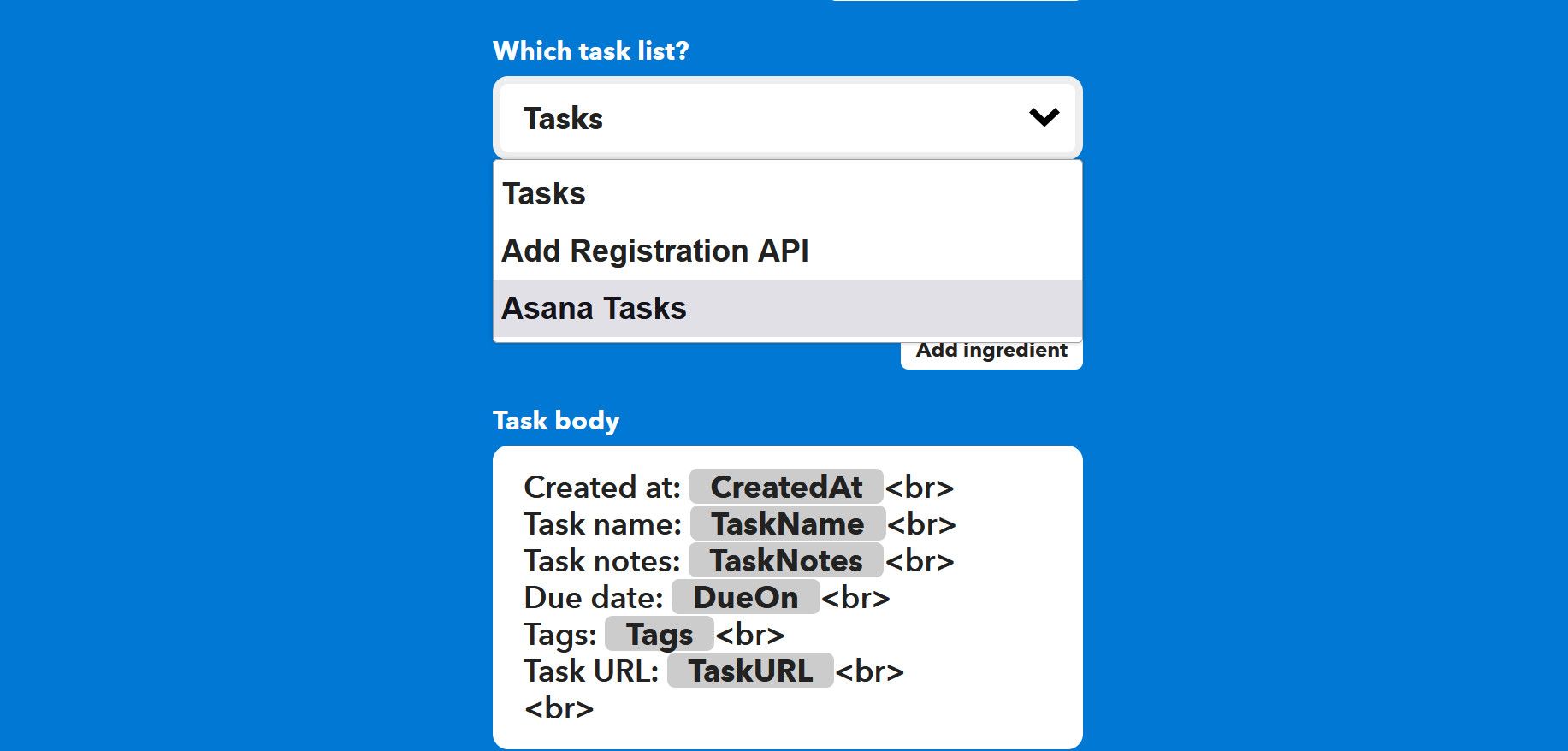

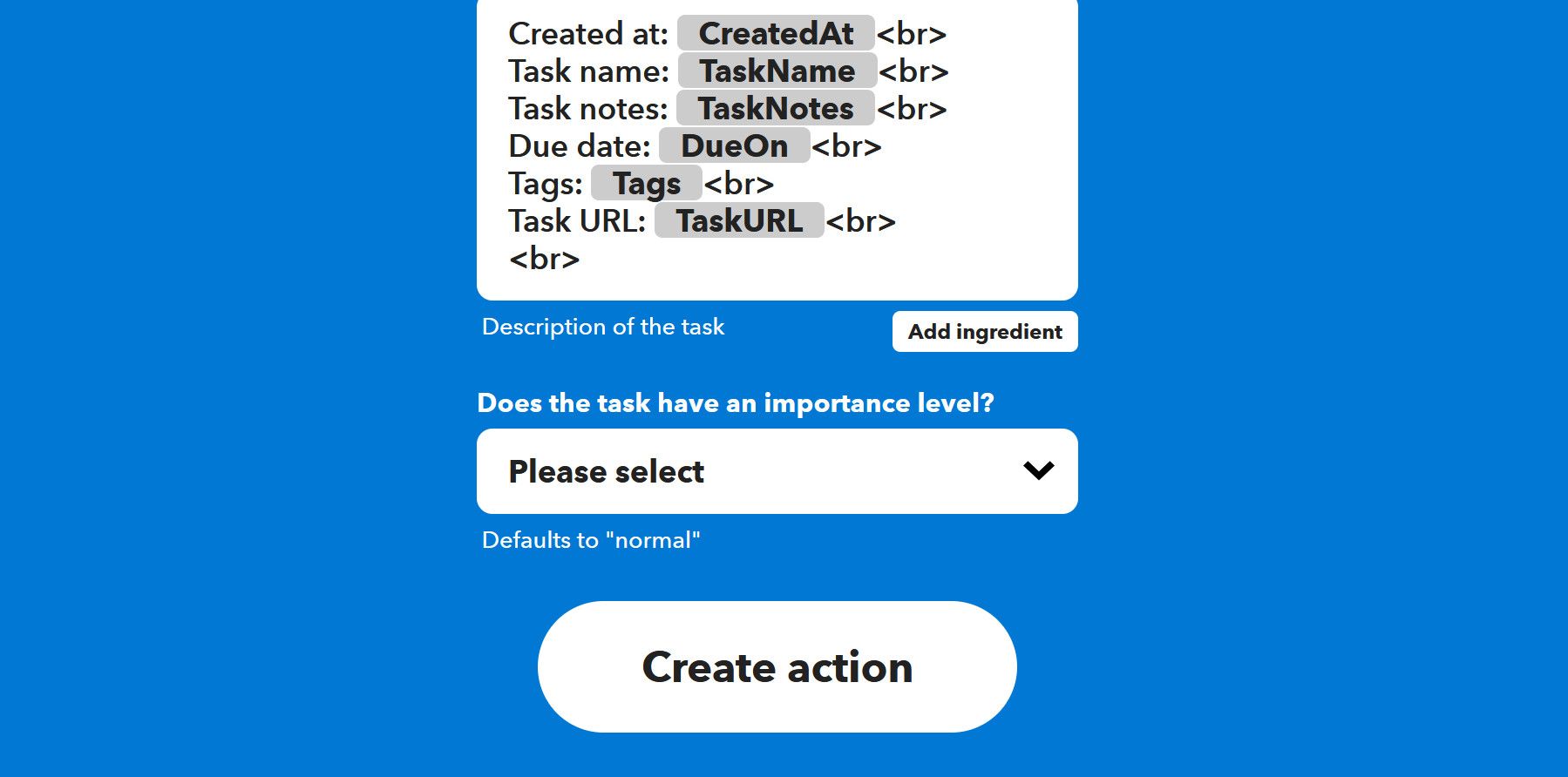

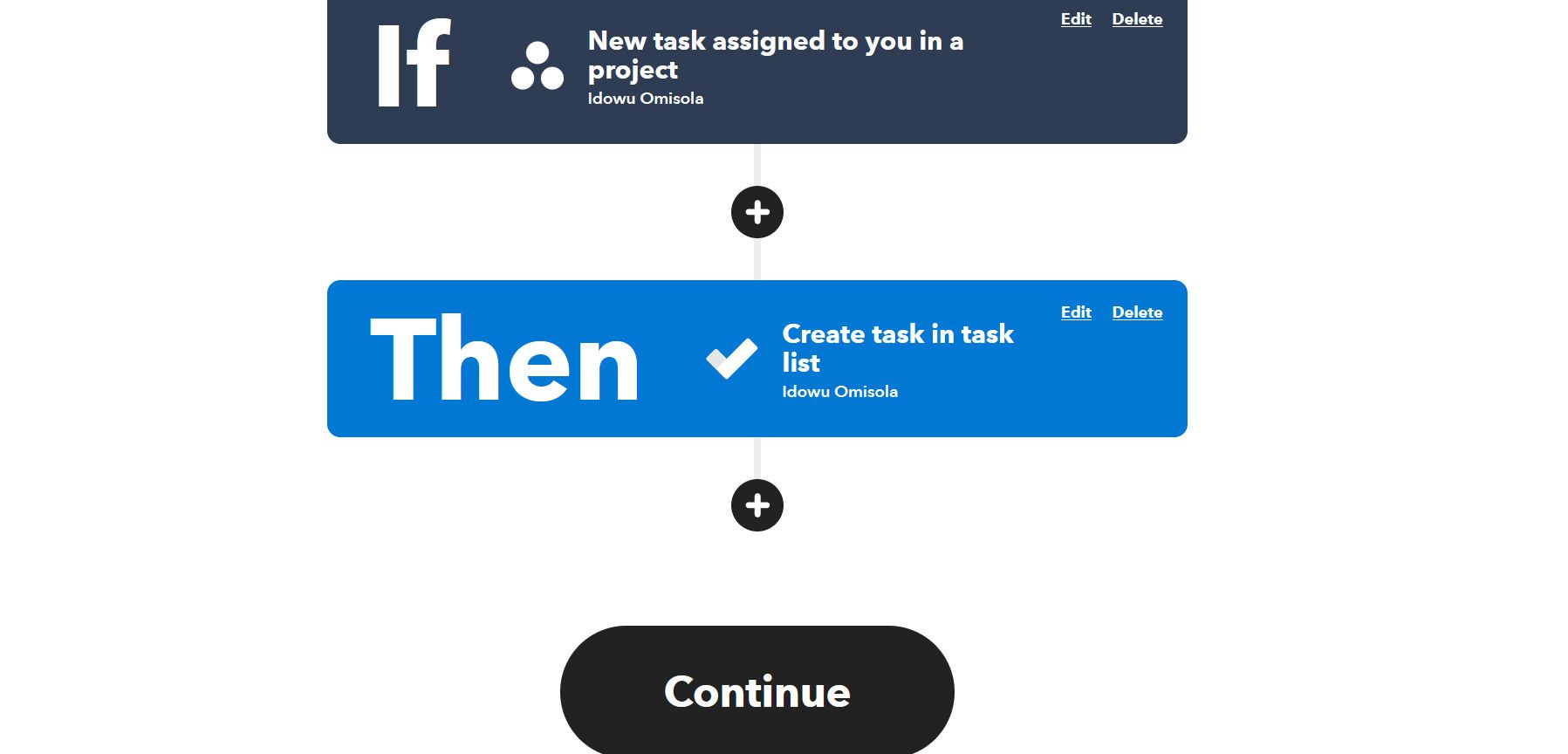
 vMix Basic HD - Software based live production. vMix Basic HD includes 4 inputs, 3 cameras, streaming, recording, playlist.
vMix Basic HD - Software based live production. vMix Basic HD includes 4 inputs, 3 cameras, streaming, recording, playlist.