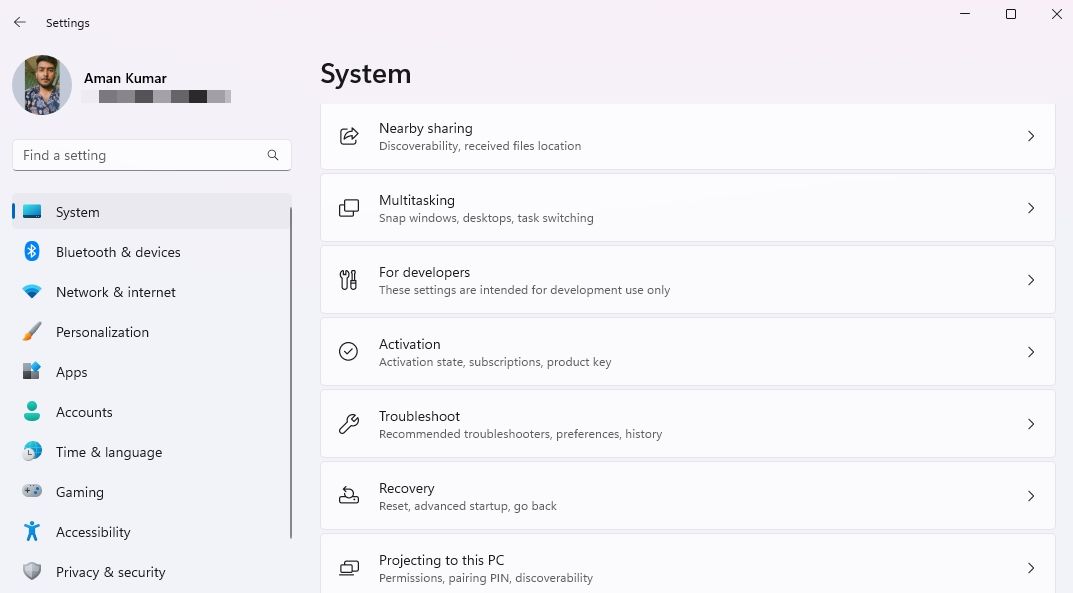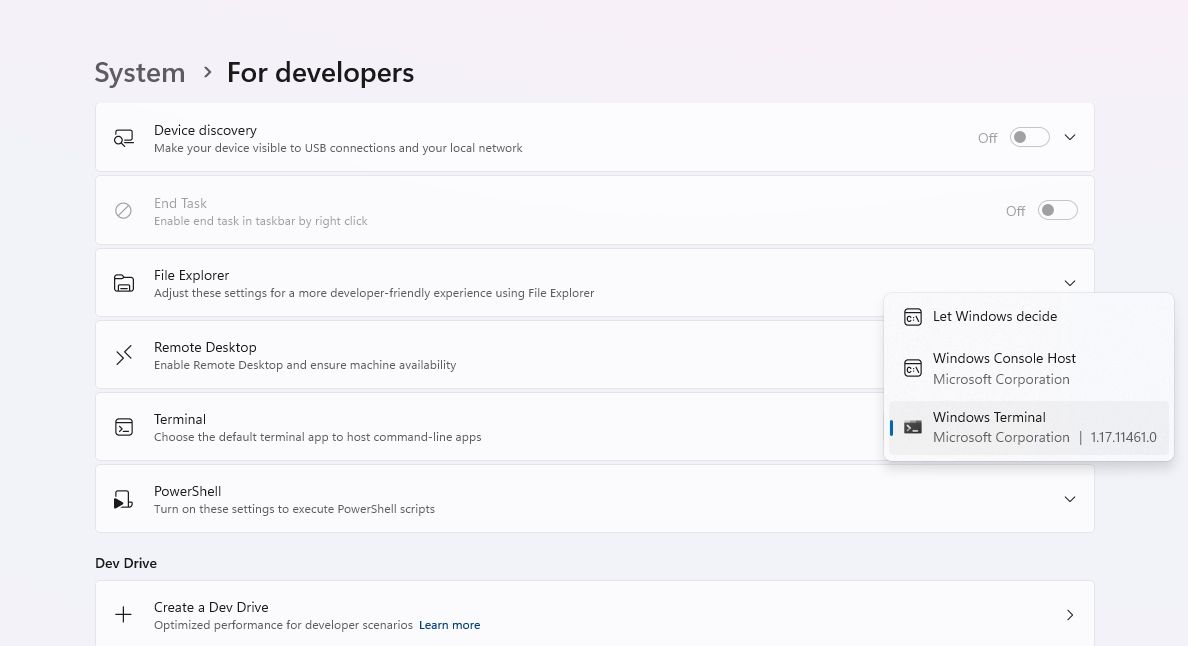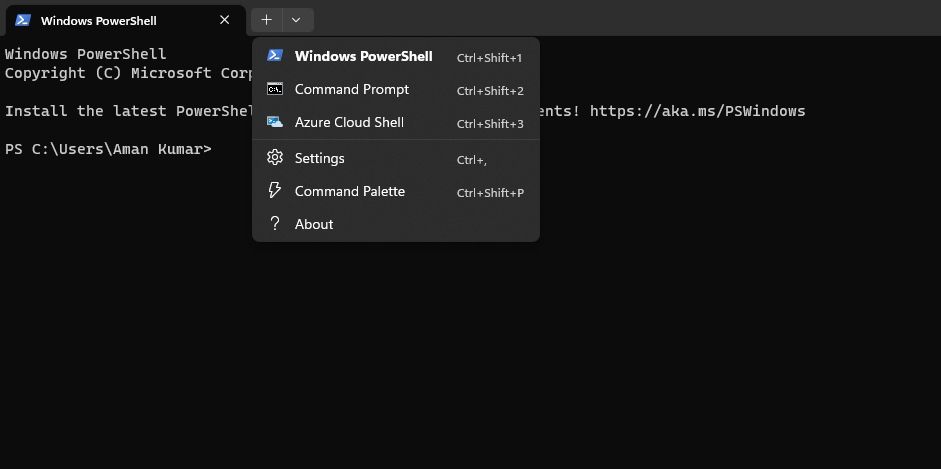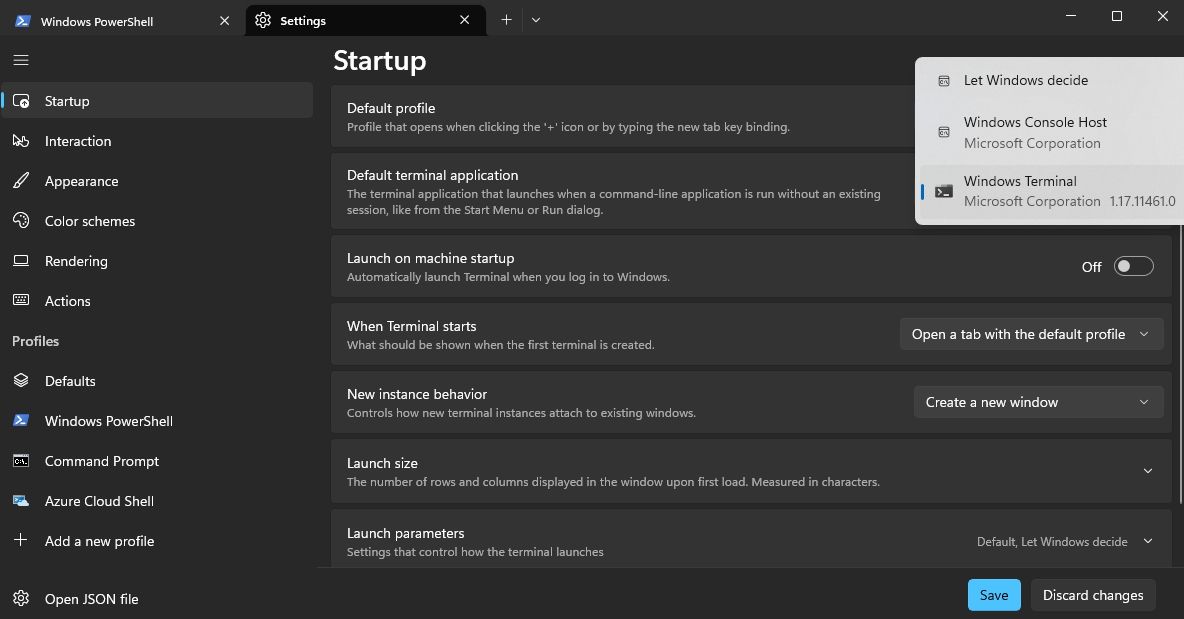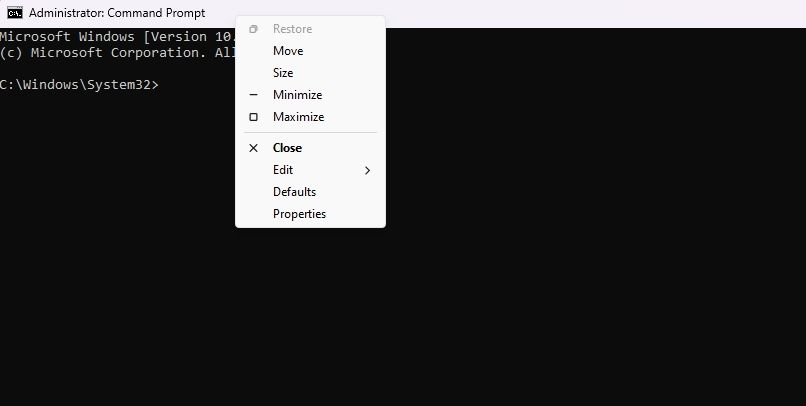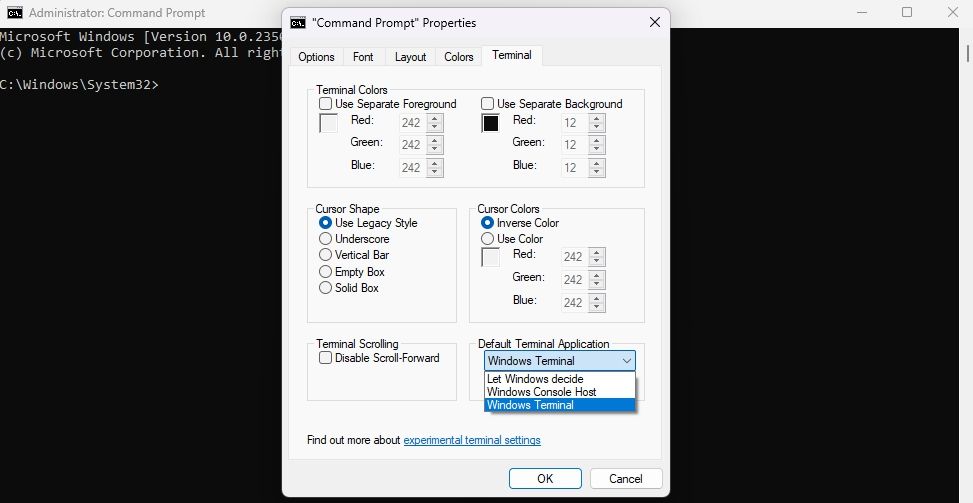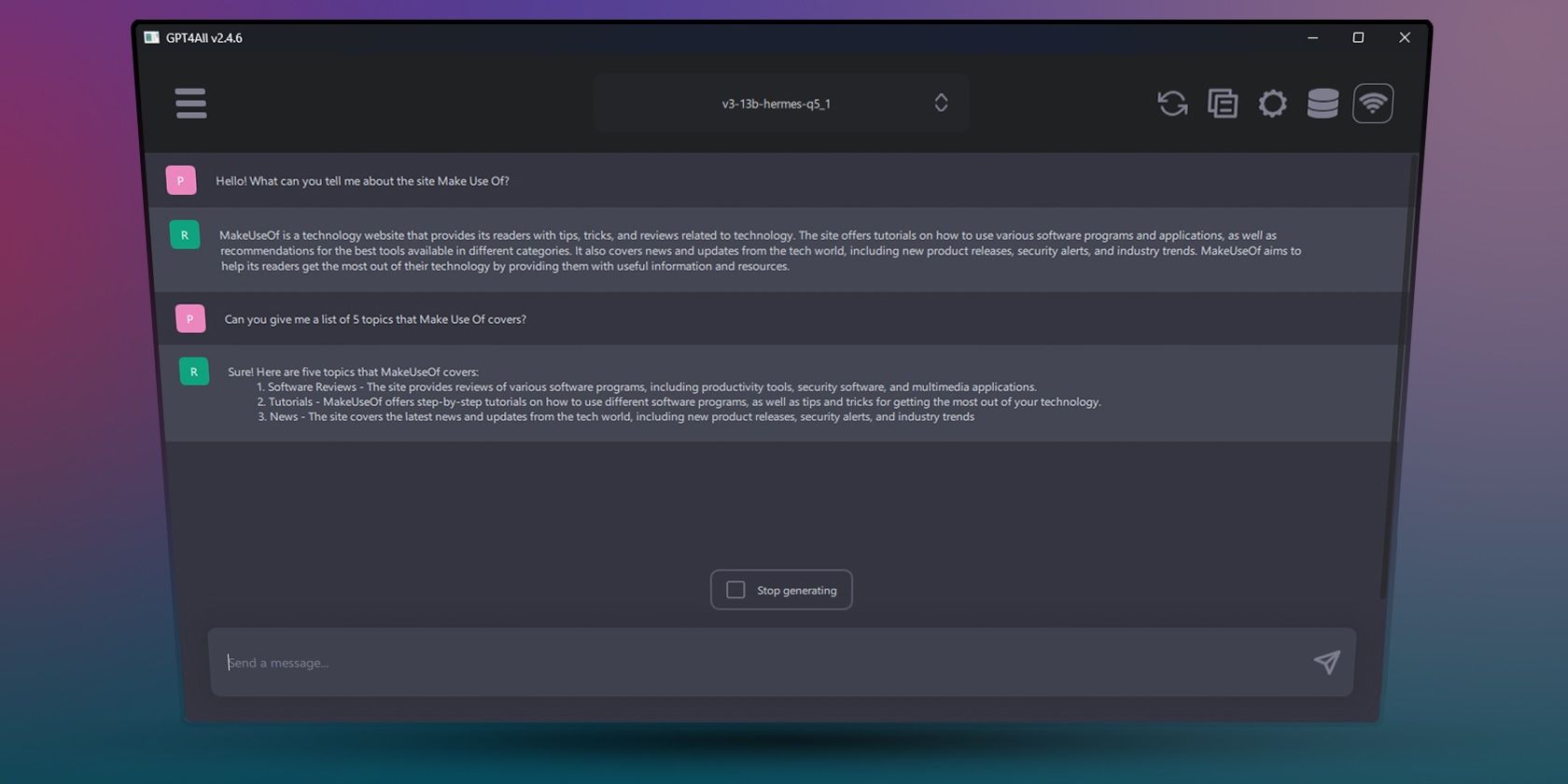
Amplify Efficiency: Set Windows Terminal as Default

Amplify Efficiency: Set Windows Terminal as Default
Windows Terminal is a powerful terminal emulator that lets you easily manage multiple command-line windows simultaneously. It serves as an excellent alternative to the standard Command Prompt and offers various user-friendly features to increase your productivity.
If you wish to set Windows Terminal as your default terminal application, you’ve come to the right place. Below, we’ll share some quick methods to make Windows Terminal your default terminal app.
Why Should You Use Windows Terminal Instead of Command Prompt or Windows PowerShell?
There are multiple reasons why you should prefer Windows Terminal over Command Prompt or Windows PowerShell. Let’s check out all of them one by one:
- The biggest advantage of using Windows Terminal over any other command-line tool is its multiple-tab support. You can use this feature to work on multiple projects simultaneously within a single window. As such, the Windows Terminal is great for your productivity .
- Unlike other command-line tools, Windows Terminal offers various customization options. You can try different themes, change fonts, backgrounds, and even create your own keyboard shortcuts .
- Windows Terminal has a GPU-accelerated text rendering engine. This helps to give you a smoother user experience and perform complex tasks easily.
- Windows Terminal is compatible with Unicode and UTF-8 characters, allowing you to use emojis and new fonts without issues.
- Windows Terminal is an open-source project, so you can expect continuous improvements and updates based on community feedback and contributions.
Now that we know all its advantages, let’s check out how to make Windows Terminal your default terminal app.
How to Set the Windows Terminal as Your Default Terminal App Using Windows Settings
The quickest way to make Windows Terminal your default app to make command-line operations is through the Windows Settings app. Here are the steps to do that:
- Press the Win + I hotkey to launch the Settings app.
- Choose System from the left sidebar and choose the For developers option in the right pane.

- Click the drop-down icon next to the Terminal option and choose Windows Terminal from the menu that appears.

And that’s about it. Now, whenever you try to open a command-line program, it will be launched through the Windows Terminal app.
How to Set the Windows Terminal as Your Default Terminal App Using Windows Terminal Settings
Another quick way to configure your default terminal app is through the Windows Terminal settings. Here’s how:
- Press the Win key to open the Start Menu, type Terminal in the search bar, and press Enter.
- Click the drop-down icon next to the plus icon and choose Settings from the context menu.

- Choose Startup from the left sidebar, click the drop-down icon next to the Default terminal application, and choose Windows Terminal from the menu.

- Click the Save button.
How to Set Windows Terminal as Your Default Terminal App by Editing the Command Prompt Properties
The Command Prompt properties window lets you configure various Command Prompt features. Within this window, you can personalize the layout, colors, font, and more.
Additionally, it allows you to choose the default terminal app for hosting command-line applications. Follow the below instructions to configure this setting:
- Open the Start Menu, type Command Prompt in the search bar, and choose Run as administrator from the right pane.
- Right-click on the Command Prompt title bar and choose Properties.

- Switch to the Terminal tab.
- Choose Windows Terminal from the Default Terminal Application drop-down menu.

- Click OK to save the changes.
Start Using the Windows Terminal as Your Default
While Command Prompt and Windows PowerShell are useful, there are various reasons to opt for Windows Terminal. Whether you’re a developer working with multiple operating systems and environments or simply seeking a more user-friendly command line tool, Windows Terminal should be your default terminal application. You can easily set it as your default terminal app using the above-mentioned methods.
If you wish to set Windows Terminal as your default terminal application, you’ve come to the right place. Below, we’ll share some quick methods to make Windows Terminal your default terminal app.
Also read:
- Effective Fixes When Pathfinder: Wrath of the Righte Grotesque Isn't Opening - A Step-by-Step Guide
- Exploring Hidden Realms: Windows 11'S SID Discovery Techniques
- How to Repair Corrupt Excel 2013 Files
- Innovative Ways to Organize Windows 11 Bar
- Nikon KM-170 VS Hero Black A Tough Decision for 2024
- Quick & Easy Online Image Transformation - Convert RAW to JPEG with Movavi's RAF Em Tool
- Quick-Fix Guide to ISDone.dll Problems in Win 10/11
- Sim Unlock Honor X50i+ Phones without Code 2 Ways to Remove Android Sim Lock
- Step-by-Step: Integrating OneDrive & Microsoft ID
- Streamline File Organization in Win11 with New Names
- Understanding Windows Crash Screens: Purpose & Interpretation
- Unravel the Mystery of Scouring Exceptional Photos on Pexels
- Writing with Impact Sculpting Scripts for Engaging Docus for 2024
- Title: Amplify Efficiency: Set Windows Terminal as Default
- Author: David
- Created at : 2025-02-28 18:59:37
- Updated at : 2025-03-05 00:51:33
- Link: https://win11.techidaily.com/amplify-efficiency-set-windows-terminal-as-default/
- License: This work is licensed under CC BY-NC-SA 4.0.