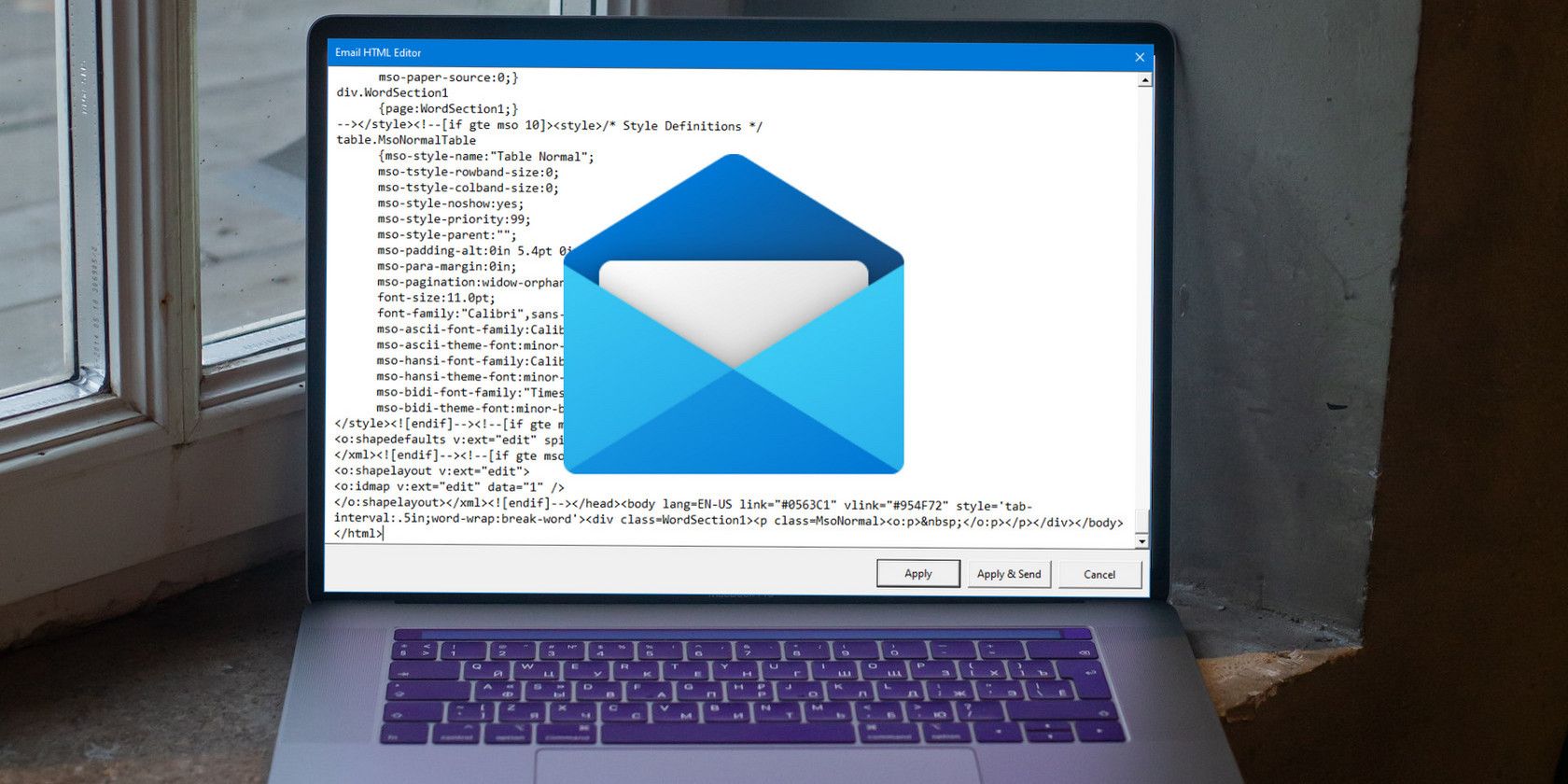
Advanced Graphics Techniques in Edge App Guard

Advanced Graphics Techniques in Edge App Guard
Microsoft Edge’s Application Guard is a stellar security feature, providing your device with malware defense while browsing the web. Even though this application offers great protection, the Advanced Graphics feature comes disabled by default.
If you’re seeking to experience smoother online navigation without sacrificing safety and privacy, then worry not! Microsoft has added an option allowing you to turn on advanced graphics in their Application Guard for Windows 11. In this guide, we’ll show you how to enable advanced graphics in Application Guard for Edge.
1. How to Enable Advanced Graphics via Windows Settings
The Settings app is a great way to quickly enable advanced graphics for your Application Guard in Microsoft Edge. To do this, follow these steps:
- Right-click on Start and selectSettings from the menu list. See our guide for more information on how to access Windows Settings .
- ClickPrivacy & security in the left pane.
- On the right, clickWindows Security .
- ClickApp & browser control on the next page.

- SelectChange Applications Guard settings from the Isolated browsing section.
- Then, on the Application Guard settings page, toggleAdvanced graphics on.

- If you see a UAC prompt, clickYes to continue.
After you follow the above steps, close the Settings window and restart your computer. Application Guard will now be enabled with advanced graphics support. If you ever want to turn off this feature, just follow the same steps and turn off Advanced graphics.
2. How to Enable Advanced Graphics via Registry Editor
If you don’t like the idea of tinkering with the Windows Settings page, you can also use the Registry Editor to enable advanced graphics in Application Guard for Edge. But keep in mind that tweaking the Windows Registry is a risky endeavor, so proceed carefully. To be safe,back up your registry before making any changes.
To get started, follow these steps:
- PressWin + R on your keyboard to open the Run command.
- Typeregedit in the dialog box and hit Enter.
- Click Yes on the UAC prompt to open Registry Editor.
- In the Registry Editor window, navigate to the following path:
Computer\HKEY_LOCAL_MACHINE\SOFTWARE\Microsoft\Hvsi - Double-clickEnableVirtualGPU in the right pane.

- In the Value data field, type1 and clickOK .
After completing the above steps, close the Registry window and restart your computer.
Application Guard for Edge Now Works With Advanced Graphics
Application Guard for Edge is a reliable security feature that will keep your device safe while surfing the web. However, some features like advanced graphics are not enabled by default. Thankfully this guide provides you with all the necessary steps to activate them quickly and easily.
Also read:
- [New] From Idea to Execution Creating YouTube Trailers in Filmora for 2024
- [Updated] Unveiling Facebook's Secrets 30 Insider Tricks for Growth
- Get the Latest HP OfficeJet Pro ([Product Model Number]) Drivers for Your PC Now
- How to recover deleted photos from Oppo Find N3 Flip.
- How to Retrieve deleted photos on Vivo Y78t
- Mastering Windows 11 Updates: An In-Situ Guide
- Navigating Through High-Contrast Settings for Mouse Cursors in Windows 11
- Overcoming Unsuccessful O365 Sync in Windows 11
- Top Arguments For Keeping the Status Quo: Stick With Win10
- Two Methods for Converting Your Office 365 Email Inbox Into a Portable PST File
- Title: Advanced Graphics Techniques in Edge App Guard
- Author: David
- Created at : 2025-02-25 23:38:12
- Updated at : 2025-03-04 16:42:24
- Link: https://win11.techidaily.com/advanced-graphics-techniques-in-edge-app-guard/
- License: This work is licensed under CC BY-NC-SA 4.0.


