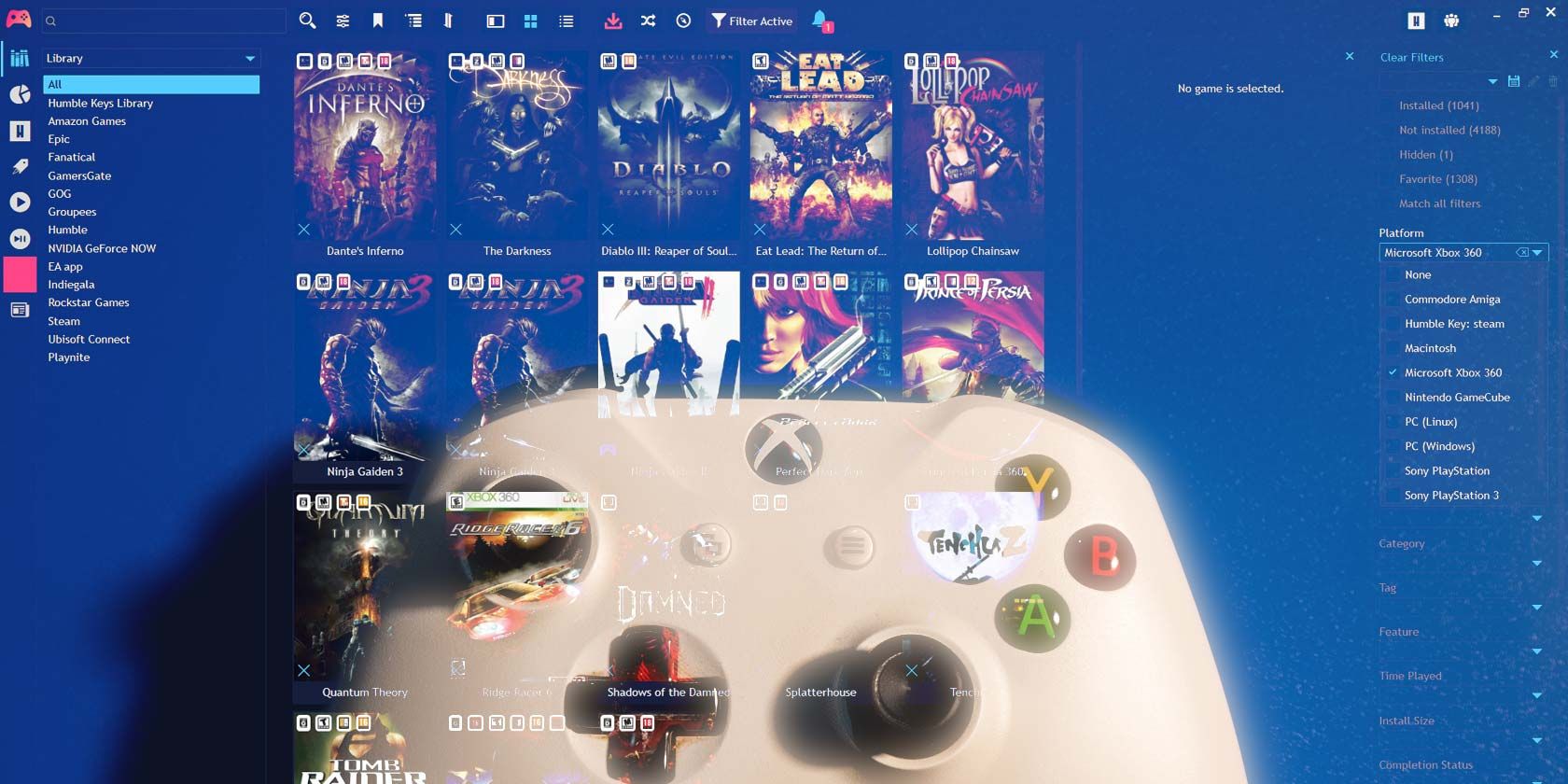
Addressing Xbox App's Audio Challenges in Windows 10/11

Addressing Xbox App’s Audio Challenges in Windows 10/11
Some users have posted in Microsoft’s help forum about fixing their microphones not working with the Xbox app in Windows 10 and 11. Those users have said their microphones generally work ok with other apps but not with the Xbox app. Consequently, they can’t utilize their headset mics or other types of microphones for things like Xbox party chat.
A microphone is an important device for the Xbox app. Is your microphone also not working with the Xbox app in Windows? If that’s the case, this is how you can fix your microphone not working in the Xbox app.
1. Run the Windows Troubleshooter for Recording Audio
The Recording Audio troubleshooter can be helpful for fixing many microphone-related issues in Windows. So, maybe it will help some users fix this Xbox app microphone issue. You can open the Recording Audio troubleshooter from the Control Panel in both Windows 11/10 like this:
- Open Run (see how to open Windows Run for methods) and type inControl Panel in itsOpen box.
- SelectOK to open a Control Panel window.
- If you’re in the category view, clickLarge icons on theView by menu.

- SelectTroubleshooting to open that applet in the Control Panel.
- ClickView all to see a list of troubleshooters.

- Then clickRecording Audio to open that troubleshooter.

- SelectNext to proceed to the list of devices to troubleshoot.
- Choose a microphone to troubleshoot and clickNext .
- SelectApply this fix for troubleshooting suggestions.
2. Connect a Headset Microphone with a Different PC Port
To ensure a headset microphone or other mic device is connected properly, try plugging it into an alternative port. Are you using a headset microphone that supports USB and jack connections? If so, connect it with your PC’s jack port instead of the USB alternative.
3. Check the Microphone Permission Settings for the Xbox App
Windows has microphone permission settings that need to be enabled for the Xbox app to pick up sound. So, make sure microphone access is allowed for the Xbox app. This is how you can enable microphone access for the Xbox app on Windows:
- To open Settings, press theWindows logo andI keyboard keys simultaneously. Check out how to open Windows Settings for more ways.
- Click thePrivacy Settingscategory ortab .
- SelectMicrophone to view mic app options.

- Turn on theMicrophone access setting if necessary.
- IfLet apps access your microphone is disabled, turn on that setting.

- Then scroll down and click the toggle switch for the Xbox app to turn on its mic access.

- Restart Windows before opening the Xbox app to check if the issue persists.
4. Change the Default Format Output Option
Many users have confirmed that changing the default format for their microphone devices fixes the mic not working with the Xbox app. Those users switched the default format to aDVD Quality setting. You can select that default microphone output format in Windows like this:
- Bring up Windows Search withWin + S .
- Typechange system sounds inside the search box.
- ClickChange system sounds to bring up a Sound window.
- Then select theRecording tab to view sound input devices.
- Right-click the input microphone you try to utilize with the Xbox app and selectProperties .

- ClickAdvanced in the properties window.
- Then select the2-channel, 16-bit, 48000 Hz (DVD Quality) option in the drop-down menu.

 Jutoh is an ebook creator for Epub, Kindle and more. It’s fast, runs on Windows, Mac, and Linux, comes with a cover design editor, and allows book variations to be created with alternate text, style sheets and cover designs.
Jutoh is an ebook creator for Epub, Kindle and more. It’s fast, runs on Windows, Mac, and Linux, comes with a cover design editor, and allows book variations to be created with alternate text, style sheets and cover designs. - PressApply to save the new default format output setting.
- ClickOK to exit theAdvanced tab and properties window.
Parental Control Software
## 5\. Select the Right Audio Input Device in the Xbox AppMake sure your Xbox app’s sound settings are set right. The microphone you’re trying to use with that app should be selected on that app’s Input device menu. This is how you can set the audio input device within the Xbox app:
- Start the Xbox app.
- Click your user profile name in the top-left corner of the app’s window.
- SelectSettings to bring up a window.

- ClickAudio on the left of the Settings window.

- Then select the microphone you want to use with the Xbox app in the Input device menu.
If you set theDefault input option, you’ll need to make sure you’re using your PC’s default microphone. To do that, go to theRecording tab as instructed in steps one to four of the previous resolution. Then select the microphone to utilize with the Xbox app there and clickSet Default .
6. Reset the Xbox App
The Xbox app, like others, has aReset troubleshooting option you can select in Settings. That option clears the app’s data to fix issues. You can select that option to apply this potential solution by following the instructions in our how to reset apps on Windows article.

7. Reinstall the Driver for the Audio Input Device
A faulty or corrupted audio input device driver is another potential cause for the microphone not working with the Xbox app. Though that would also probably cause issues with using the same microphone with other apps. In this scenario, reinstalling the driver for the audio input device could be a solution, and some users have confirmed that. Try reinstalling the driver for your Xbox app microphone like this:
- Open Device Manager by pressingWin + X and selectingDevice Manager .
- ExtendAudio inputs and outputs by double-clicking that category.
- Right-click the microphone you need to utilize with the Xbox app and selectUninstall device .

 Project Manager - Asset Browser for 3Ds Max
Project Manager - Asset Browser for 3Ds Max - ClickUninstall to confirm and remove the device.
- Then reboot your Windows 11/10 PC for automatic driver reinstallation.
8. Reinstall the Xbox App
The last troubleshooting method for this microphone issue is to try reinstalling the Xbox app. The app you’re using might be an outdated version, or there could be other issues with it that only reinstallation will resolve. You can remove the Xbox app in Settings as outlined in method two in how to uninstall Windows software .

After uninstalling the Xbox app, open its Microsoft Store page ; select theGet in Store app option to bring up the Microsoft Store; then clickGet on the Xbox app page.
Utilize Your Microphone in the Xbox App Again
Lots of users have fixed the microphone not working in the Xbox app by applying the potential resolutions outlined here. So, it’s a good bet one of them will work on your Windows PC too. Then you can get back to your Xbox party chatting again.
- Title: Addressing Xbox App's Audio Challenges in Windows 10/11
- Author: David
- Created at : 2024-08-15 23:18:01
- Updated at : 2024-08-16 23:18:01
- Link: https://win11.techidaily.com/addressing-xbox-apps-audio-challenges-in-windows-1011/
- License: This work is licensed under CC BY-NC-SA 4.0.









 Jutoh is an ebook creator for Epub, Kindle and more. It’s fast, runs on Windows, Mac, and Linux, comes with a cover design editor, and allows book variations to be created with alternate text, style sheets and cover designs.
Jutoh is an ebook creator for Epub, Kindle and more. It’s fast, runs on Windows, Mac, and Linux, comes with a cover design editor, and allows book variations to be created with alternate text, style sheets and cover designs. 


 Project Manager - Asset Browser for 3Ds Max
Project Manager - Asset Browser for 3Ds Max Any DRM Removal for Win:Remove DRM from Adobe, Kindle, Sony eReader, Kobo, etc, read your ebooks anywhere.
Any DRM Removal for Win:Remove DRM from Adobe, Kindle, Sony eReader, Kobo, etc, read your ebooks anywhere.