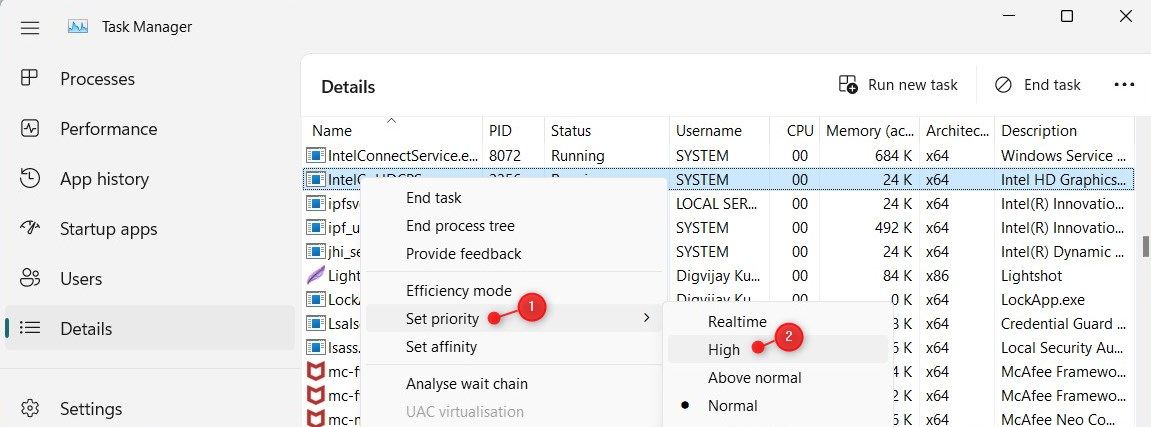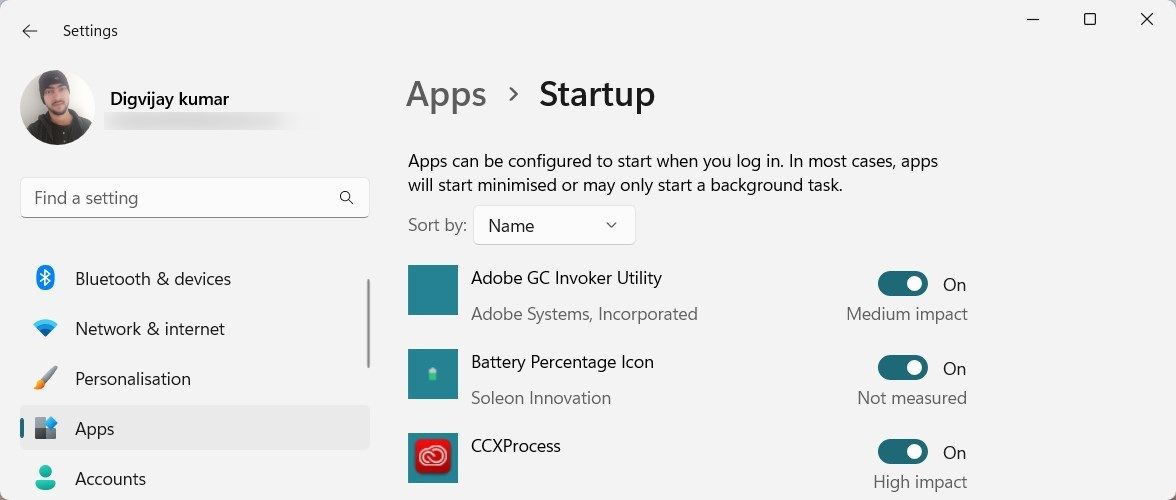Addressing Overestimated CPU Usage in Windows Performance Tool

Addressing Overestimated CPU Usage in Windows Performance Tool
Imagine you’re working on your computer when suddenly your Task Manager reports that one of the processes is using an abnormally large amount of CPU. But when you look further, you realize that the process uses a fraction of what it originally reported. You think it could be a virus or malware, but you’re not sure. Of course, it’s Task Manager itself that gives you incorrect reports.
So what will you do now? Fixing Task Manager reporting wrong CPU usage is tricky, but there’s a way out. In this article, we’ll discuss how to fix Task Manager reporting wrong CPU usage.
1. Try Some Basic Windows Fixes
Before we get started with the complex steps, here are some simple Windows-based tips you can try first.
Restart Your PC and Check CPU Usage Again
If Task Manager reports incorrect CPU usage, restart your computer first. It seems like an obvious solution, but restarting your computer often fixes the problem. It refreshes the system and clears out any temporary files or processes running. When the computer starts back up, open Task Manager again to see if CPU usage is reported correctly.
Check for Any New Windows Updates
Windows updates often fix bugs that report incorrect CPU usage. If your system isn’t already set to automatically install updates, manually check for them.
To do this, check out our guide on how to update Windows manually .
Scan for Malicious Programs
Malicious programs and malware often cause CPU usage problems. To check Task Manager’s reports, you must scan your computer to find and remove suspicious programs.
If you have a third-party antivirus suite, consult its documentation for further instructions on how to scan your PC, and what each type of scan does. If you’re using the Windows antivirus built into the operating system, check out how to remove malware using a Microsoft Defender offline scan to give your PC a deep clean.
2. Restore Power Plan Settings to Default
Incorrect power plan settings can also cause inaccuracy in CPU reports. To fix this, you must restore the power plan settings to default values. Here’s the process:
- To start, open the Control Panel first. For this, type Control Panel in the Start menu search bar and select the first result. In the Control Panel, click on the Hardware and Sound option.

- From there, select Power Options. In the right pane, click on Change plan settings for the selected plan.


VSDC Pro Video Editor is a light professional non-linear video editing suite for creating a movie of any complexity. It supports the most popular video/audio formats and codecs, including 4K, HD and GoPro videos. Preconfigured profiles make the creation of videos for various multimedia and mobile devices absolutely hassle-free.
Key features:
• Import from any devices and cams, including GoPro and drones. All formats supported. Сurrently the only free video editor that allows users to export in a new H265/HEVC codec, something essential for those working with 4K and HD.
• Everything for hassle-free basic editing: cut, crop and merge files, add titles and favorite music
• Visual effects, advanced color correction and trendy Instagram-like filters
• All multimedia processing done from one app: video editing capabilities reinforced by a video converter, a screen capture, a video capture, a disc burner and a YouTube uploader
• Non-linear editing: edit several files with simultaneously
• Easy export to social networks: special profiles for YouTube, Facebook, Vimeo, Twitter and Instagram
• High quality export – no conversion quality loss, double export speed even of HD files due to hardware acceleration
• Stabilization tool will turn shaky or jittery footage into a more stable video automatically.
• Essential toolset for professional video editing: blending modes, Mask tool, advanced multiple-color Chroma Key
- On the next page, click Change advanced power settings. This will open another window containing all the power plan settings.

 vMix Pro - Software based live production. vMix Pro includes everything in vMix 4K plus 8 channels of Replay and 8 vMix Call
vMix Pro - Software based live production. vMix Pro includes everything in vMix 4K plus 8 channels of Replay and 8 vMix Call
This bundle includes Studio 200 for vMix from Virtualsetworks, HTTP Matrix 1.0 automation scheduler, and 4 introductory training videos from the Udemy vMix Basic to Amazing course. - Now, click Restore plan defaults at the bottom of the window. If a confirmation dialog pops up, click Yes.

After the power plan settings are restored to default, close the window and check if Task Manager still reports an incorrect CPU usage.
3. Run the Memory Diagnostic Tool
If you’re still experiencing abnormal CPU usage in Task Manager, try running the Memory Diagnostic Tool. This tool helps identify memory-related issues that might cause the incorrect CPU usage report.
To run the Memory Diagnostic Tool, open the Run dialog box first. Then type MDSched in the text box and press Enter.
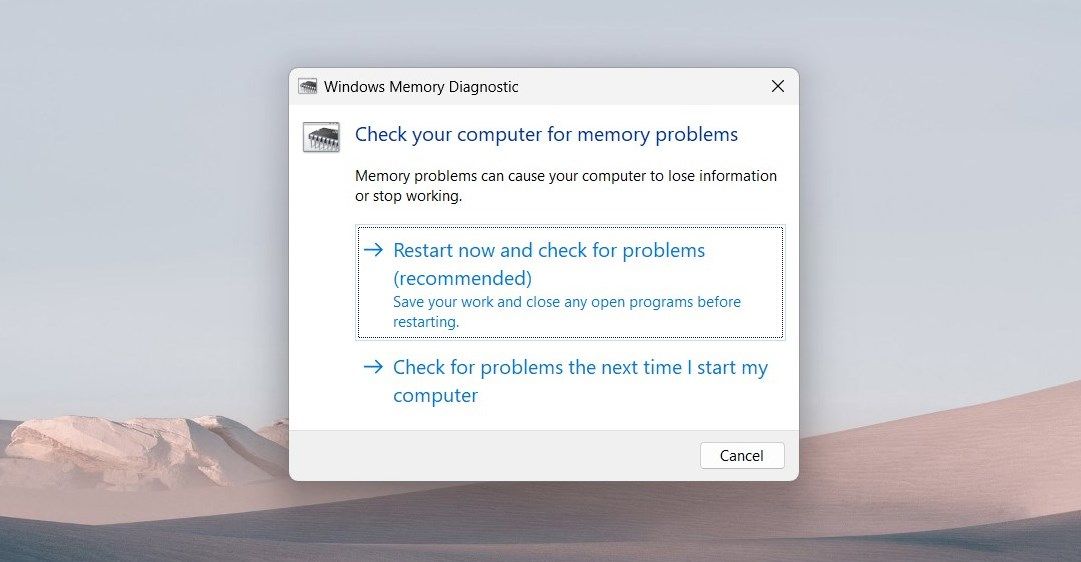
You’ll see a dialog asking you to restart your computer and check for problems. Click Restart Now if you want to start the tool immediately. If you want to postpone it, click the second option - Check for problems the next time I start my computer.
After restarting, the Memory Diagnostic Tool will run automatically and fix any memory-related issues. Once it’s finished, check if Task Manager still reports incorrect CPU usage.
4. Change the Misbehaving Process’ Priority
If the above methods don’t work, chances are one of the processes is misbehaving and causing Task Manager to report incorrect CPU usage. To fix this, you need to change its priority. Here’s how to do it:
- Right-click on the Taskbar and select Task Manager from the context menu. You can also press Ctrl + Shift + Esc on your keyboard for direct access.
- In the Task Manager window, find the process using abnormally high CPU usage. Right-click it and select Go to details.
- Once the Details tab is opened, right-click the process again and select Set Priority > High.

This will give the misbehaving process a higher priority than the other processes. After changing the priority, check if Task Manager still reports incorrect CPU usage.
5. Disable Unnecessary Startup Programs
While Task Manager is a powerful tool for monitoring system resources, sometimes it reports incorrect CPU usage due to unnecessary startup programs. These programs start automatically when you boot your computer and take up resources in the background. In that case, disable these unnecessary programs and see if it solves the problem.
- Click on Start and search for Settings.
- Select the top result to open the settings app.
- In the left sidebar of the Settings window, click on Apps.
- Now move to the right pane and select Startup. This will open a list of apps set to start when your computer boots up.

- Find any unnecessary programs and toggle the switch to disable them.
This will stop those apps from starting when you boot up your computer. After disabling the startup programs, close the settings window and check if Task Manager still reports incorrect CPU usage.
6. Reset Your Computer to Factory Settings
It looks like none of the above methods worked, and you’re still experiencing inaccurate CPU usage reports. If so, reset your computer to factory settings . Please note that this action will delete all data on your computer. So before you begin, back up all your critical data on Windows .
Fixing Incorrect CPU Usage Reports in Task Manager
Now that you know how to fix inaccurate CPU usage reports in Task Manager, it’s easy to diagnose and solve CPU-related issues. Follow the tips above to get accurate CPU usage reports quickly.
So what will you do now? Fixing Task Manager reporting wrong CPU usage is tricky, but there’s a way out. In this article, we’ll discuss how to fix Task Manager reporting wrong CPU usage.
- Title: Addressing Overestimated CPU Usage in Windows Performance Tool
- Author: David
- Created at : 2024-08-15 23:32:57
- Updated at : 2024-08-16 23:32:57
- Link: https://win11.techidaily.com/addressing-overestimated-cpu-usage-in-windows-performance-tool/
- License: This work is licensed under CC BY-NC-SA 4.0.
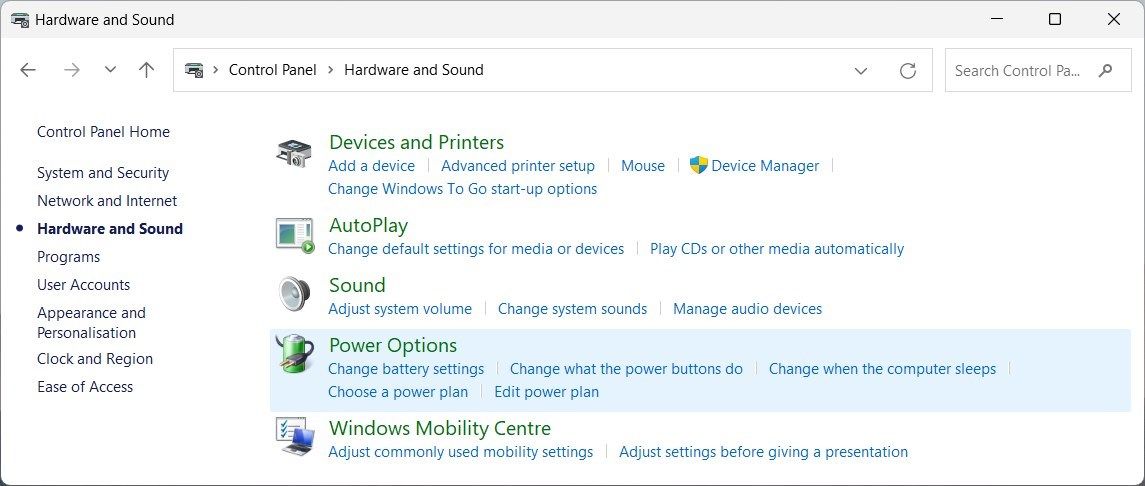



 vMix Pro - Software based live production. vMix Pro includes everything in vMix 4K plus 8 channels of Replay and 8 vMix Call
vMix Pro - Software based live production. vMix Pro includes everything in vMix 4K plus 8 channels of Replay and 8 vMix Call