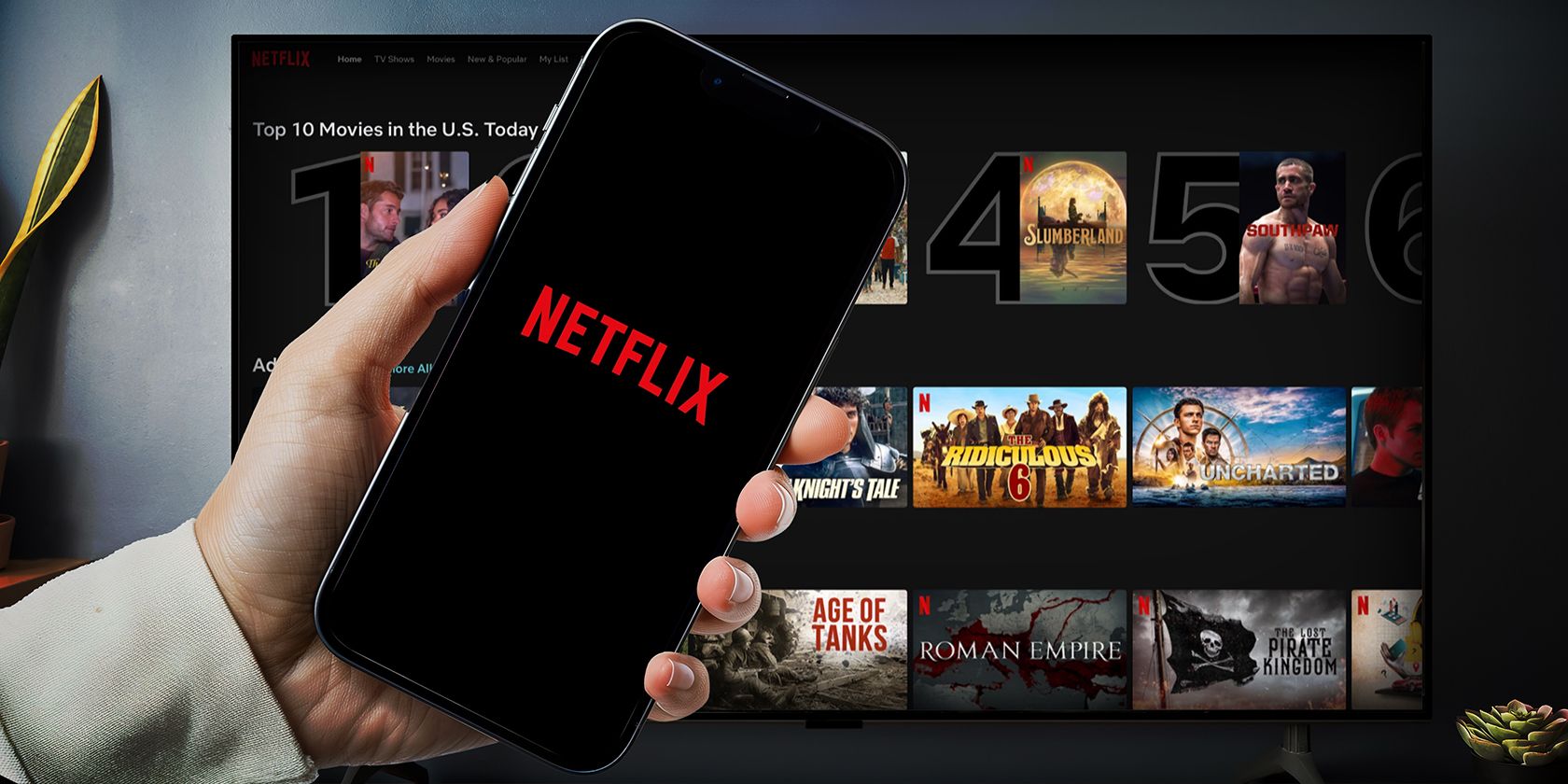
Addressing Out-of-Space Issue in Windows OSes

Addressing Out-of-Space Issue in Windows OSes
A few users have posted on software support forums seeking fixes for an error message that says, “there are no more files.” This Windows error occurs when users select to save document and image files. Consequently, users can’t save files because of this error.
The “there are no more files” error is quite a serious issue that users can’t exactly ignore. It typically arises on ASUS Windows PCs but isn’t necessarily restricted to them. If you’re facing this error, here is how you can fix the “there are no more files” error.
1. Run the System File Checker Tool
First, we recommend running a System File Checker scan to check your system’s file integrity. This scan can fix corrupted system files affecting how Windows functions. Look at our guide to running the SFC tool for further instructions.
2. Run a Check Disk Repair Scan
The “there are no more files” error isn’t commonly known to be a hard drive issue, but don’t rule out such a possibility. An error related to saving files could feasibly have something to do with the health of your PC’s hard drive.
As such, you should run a Check Disk (CHKDSK) scan to check for and address hard disk drive file system errors detected. To do so, follow the guidelines within our how-to run a CHKDSK scan article.
3. Uninstall the ASUS Data Security Manager Software
Uninstalling the ASUS Data Security Manager software is one of the most widely confirmed fixes for the “there are no more files” error.
If your PC is an ASUS model, then look to see if the ASUS Data Security Manager software is installed and remove it. The software also has a service you will need to disable before uninstalling ASUS Data Security Manager.
- Press Win + R and type “services.msc” inside Run, then select OK to open and access Services .
- If you can find an ADSM service, then ASUS Data Security Manager is probably installed on your PC. Double-click the ADSM (ASUS Data Security Manager) service to access options for it.

- Click Stop to turn off the ADSM service.
- Save your service settings by clicking Apply and OK.
- Once done, remove the ASUS Data Security Manager using any method in our ways to uninstall Windows software guide.

4. Perform a Clean Boot

The ASUS Data Security Manager is not the only third-party security tool that can trigger the “there are no more files” error. So, try clean-booting Windows to disable all third-party apps and services. A clean boot will stop other background apps or services from automatically starting, which may fix the error.
This article about how to clean boot Windows covers how you can disable startup items and services with the System Configuration and Task Manager system tools. After changing the boot settings, restart your computer for the resolution to take effect. Then try saving document and image files to see if the “there are no more files” error continues.
If it doesn’t, it means there is another third-party app on your system causing this error. Try deleting any recent apps you’ve installed and see if that fixes the problem.
5. Roll Back Windows With a System Restore
The adverse effects of some Windows updates have been blamed for causing the “there are no more files” error. In fact, some users report this issue occurring after applying updates. You could try manually uninstalling your PC’s most recent Windows update to see if that makes a difference.
However, rolling Windows back to a restoration point with the System Restore tool can also remove recent updates. Restoring Windows to an earlier date might also remove recently installed third-party software causing the “there are no more files” error.
So, try utilizing System Restore to revert Windows to a restore point that predates the “there are no more files” error on your PC if you can.

6. Perform a Windows Factory Reset
This reset solution will restore your Windows PC to its original factory state. If none of the potential solutions suggested above work for you, resetting Windows is the last thing you should try. Users confirm applying a factory reset fixes the “there are no more files” error.
You will need to reinstall all third-party packages that weren’t pre-installed on your Windows PC after a reset. However, you need not back up any user files as you can select to keep them within the Reset this PC tool. Our how to factory reset your Windows PC guide provides full details on applying this last resort resolution.

Save Your Files Again on Windows
Try applying one or more of the potential fixes above for the “there are no more files” error to find one that works on your PC. You can also try troubleshooting that issue with some of the best freely available repair tools for Windows. With the “there are no more files” error fixed, you can save all the files as required again on your Windows PC.
The “there are no more files” error is quite a serious issue that users can’t exactly ignore. It typically arises on ASUS Windows PCs but isn’t necessarily restricted to them. If you’re facing this error, here is how you can fix the “there are no more files” error.
Also read:
- [New] 2024 Approved VLC Tutorial How to Record Webcam Video
- [New] In 2024, Must-Try TikTok Video Ideas Drawing From Anime Worlds
- [Updated] 2024 Approved Scholarly Screening Top 10 Educational Equipment to Preserve Lectures
- Discover the Best Windows 10 Drawing Apps for Your Creativity
- Editor's Picks Top Budget-Friendly Online Tools
- Guide to Snooze Mode in Windows Devices
- In 2024, How to Free Rotate and Merge Videos on Android
- Installing Security: How to Use Microsoft's Defender Aguard for Win 11 Edge
- Meditation, Prayer & Affirmation | Free Book
- Overcoming File System Hiccups in Windows OSes
- Overcoming Issues with Accidental Shortcut Triggers
- Pathways to Discovering Elite Filmmakers for 2024
- Quick Windows Surfing Guide Unveiled
- Regaining Control: Reinstate Disabled Features with Win11 Fixes
- Reinvigorate Your Desktop: Adopt FancyWM Tech
- Resolving Windows Batch File Execution Issues
- Silencing Google Chrome Notifications, PC-Wise
- Smart 8 HD support - Forgotten screen lock.
- Tutorial to Change Xiaomi Redmi K70 IMEI without Root A Comprehensive Guide
- Title: Addressing Out-of-Space Issue in Windows OSes
- Author: David
- Created at : 2025-02-28 04:14:27
- Updated at : 2025-03-04 16:01:47
- Link: https://win11.techidaily.com/addressing-out-of-space-issue-in-windows-oses/
- License: This work is licensed under CC BY-NC-SA 4.0.

