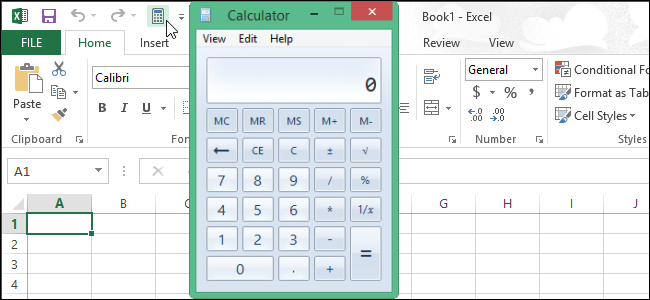
Adding the Windows Calculator Button on Your Microsoft Excel 2013 Quick Access Toolbar - A Comprehensive Tutorial

Adding the Windows Calculator Button on Your Microsoft Excel 2013 Quick Access Toolbar - A Comprehensive Tutorial
Do you use the Windows Calculator to perform quick calculations while building spreadsheets in Excel? You can save time by adding the Calculator to the Quick Access Toolbar in Excel so you don’t have to leave the program to access the Calculator.
To do this, click the down arrow on the right side of the Quick Access Toolbar and select More Commands from the drop-down menu.
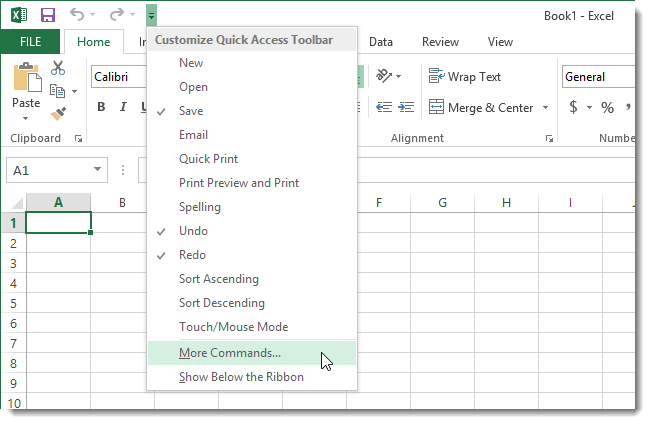
On the Quick Access Toolbar screen on the Excel Options dialog box, select Commands Not in the Ribbon from the Choose commands from drop-down list.
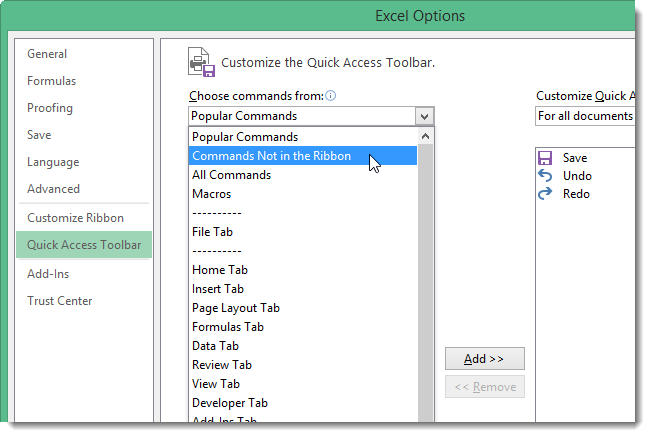
Scroll down in the long list and select Calculator. Click Add to add the Calculator to the Quick Access Toolbar.
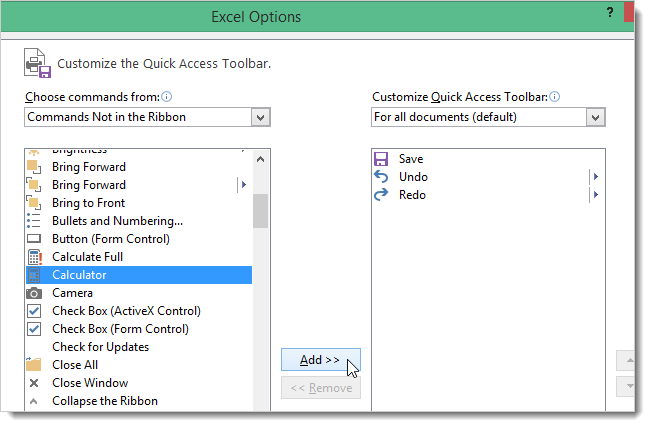
Click OK to accept the change and close the Excel Options dialog box.
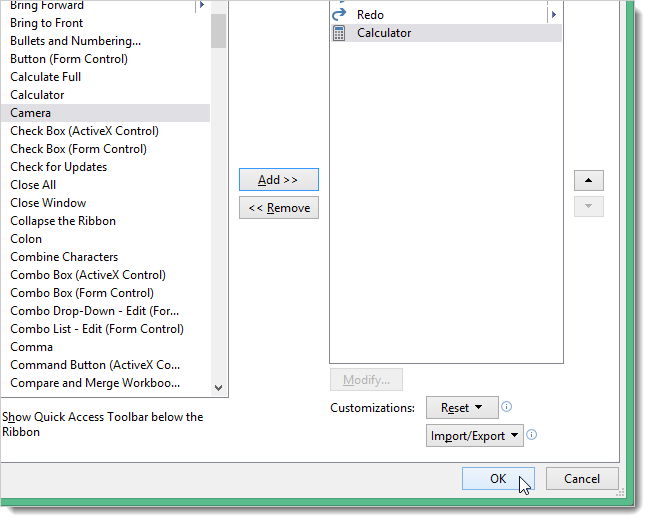
You’ll see a Calculator icon on the Quick Access Toolbar. When you move your mouse over the icon, a hint displays saying “Custom.” Despite the label, when you click the icon, the Windows Calculator opens.
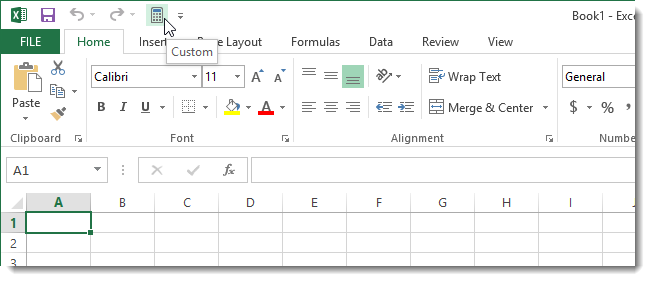
The same procedure works for adding the Windows Calculator to Excel 2010, as well.
Also read:
- [New] 2024 Approved Boosting Your Competitive Edge with Custom Vocalization Techniques in Free Fire Gaming (Free Solution Included)
- [New] Essential Techniques for Forming YouTube Collab Videos for 2024
- [Updated] How-To Wipe Out Your YouTube Buffered Videos for 2024
- [Updated] In 2024, Transform Your Ideas Into Videos with the Power of Movie Maker, Windows 11 Edition
- [Updated] Mastering the Art of Twilight Portraits
- 「効果的にTARフォームの圧縮手順を追体系化してみませんか?」
- Boost Your Productivity with HP's Latest Professional Monitor - A Premium IPS Screen in a Non-OLED Package for Less than $400
- Bypassing Google Account With vnROM Bypass For Samsung Galaxy Z Flip 5
- Optimize Video Meetings with Top-Tier 10 Free Recording Tools
- Simple Steps: Making Your MP4 Videos Compatible with iPhones
- Step-by-Step Guide: Transferring YouTube Music & Video Content Onto Your iPod Device
- The Art of Subscriber Chatter Best Practices for Comments
- The Ultimate List of the Top 10 MP4-to-AVI Video Converter Programs Available for Free
- Top 7 GIF Editors: Step-by-Step Guide for Cropping GIFs on Desktop, Mobile, and Web
- Top Rated AVCD to AVI Transcoder for PCs Running Windows 11 – Your Ultimate Guide
- Troubleshooting Common Issues: Why Doesn't Your DVD Video Converter Successfully Convert VOB Files?
- Title: Adding the Windows Calculator Button on Your Microsoft Excel 2013 Quick Access Toolbar - A Comprehensive Tutorial
- Author: David
- Created at : 2025-01-05 17:20:24
- Updated at : 2025-01-06 16:42:26
- Link: https://win11.techidaily.com/adding-the-windows-calculator-button-on-your-microsoft-excel-2013-quick-access-toolbar-a-comprehensive-tutorial/
- License: This work is licensed under CC BY-NC-SA 4.0.