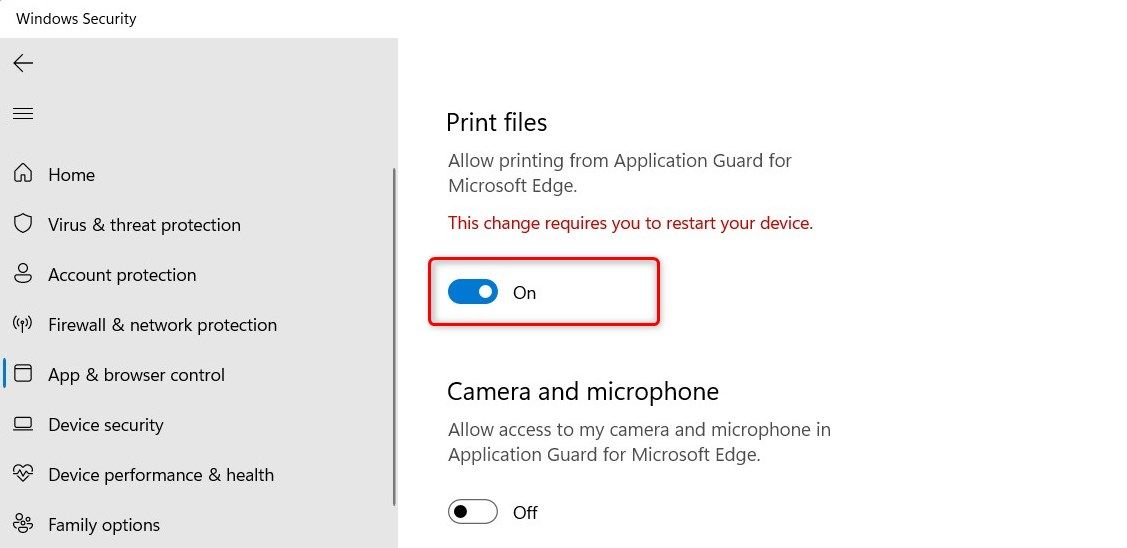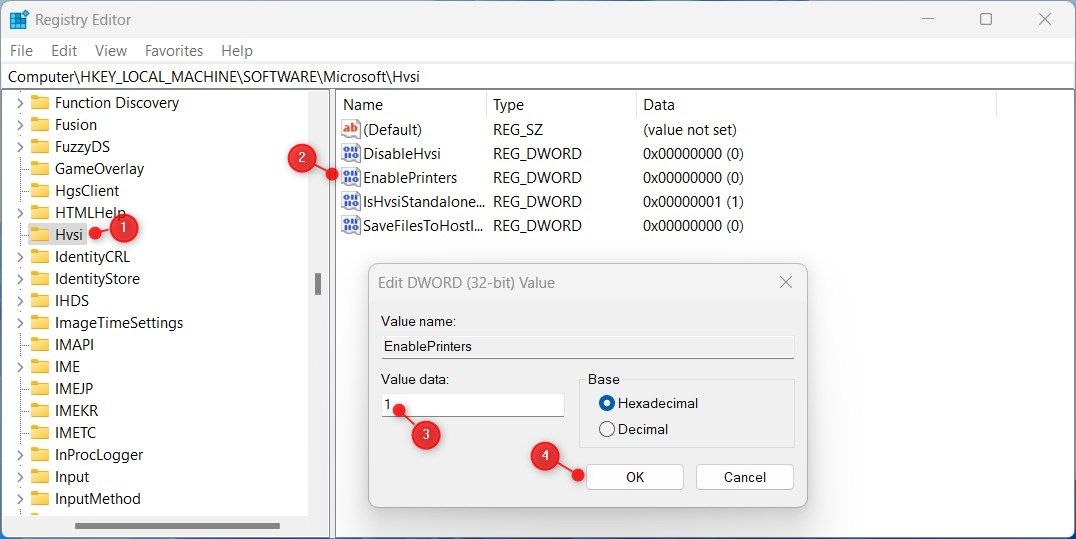Activating Prints with Microsoft's Shielded Browsing

Activating Prints with Microsoft’s Shielded Browsing
Application Guard is a security feature introduced in Microsoft Edge. It allows you to isolate potentially malicious websites and documents in a virtualized environment.
While this feature provides an extra layer of protection, it also restricts some functionalities, such as printing. This guide explains how to enable printing in Application Guard for Edge on Windows devices.
1. How to Enable Printing via Windows Settings
To enable printing in Application Guard for Edge, follow the steps below:
- PressWin + I on your keyboard to open the Settings menu. For more information, see how to open Windows Settings .
- From the left pane, clickPrivacy & security .
- Then selectWindows Security on the right.
- On the next page, selectApp & browser control .

- Scroll down to Isolated browsing, then click theChange Applications Guard settings link.
- Under Application Guard settings, turn on the toggle forPrint files .

- If UAC prompts appear on the screen, clickYes to continue.
After following the above instructions, you must restart your computer to make the changes take effect. Now you can print files from isolated browsing in Edge.
If you ever need to disable this feature, simply follow the same steps and toggle off Print files. This will disable printing in Application Guard for Edge on your device.
2. How to Enable Printing via Registry Editor
If you prefer using the Registry Editor to enable printing in Application Guard for Edge, follow the steps below:
- Open the Registry Editor (see how to open the Registry Editor for more instructions).
- When UAC appears on the screen, clickYes to continue.
- In the Registry Editor window, go to the following path:
Computer\HKEY_LOCAL_MACHINE\SOFTWARE\Microsoft\Hvsi - Next, go to the right pane and double-click onEnablePrinters .

- Set Value data1 and clickOK to save the changes.
Once you have completed the above steps, close the Registry window and restart your computer.
Now the Application Guard for Edge Supports Printing
It is quite easy to enable printing in Application Guard for Edge on a Windows computer. Now you know two quick and easy ways to get it working.
Also read:
- [Updated] Affordable High Definition Cams for Adventure Enthusiasts
- 2024 Approved Craft Your Logo Legacy Affordable & Flexible Templates for Customization
- Best Android Data Recovery - Undelete Lost Messages from Samsung Galaxy M54 5G
- Desktop Icon Resurrection in Windows 11
- Filmora Guide Efficiently Convert AVI Files to GIFs on Both Operating Systems
- Five Effective Methods to Correct Memory Integrity Errors on Windows 11 Systems
- Get the Latest Firmware: HP Officejet Pro 9015 Printer Software Download
- How To Fix OEM Unlock Missing on Realme GT 5 Pro?
- How to Fix Screen Flickering and Flashing on Windows 11 and 11
- How to Transfer Data from Apple iPhone SE to ZTE Phones | Dr.fone
- Mastering User & Group Controls on Windows 11/10 Home Editions
- Repairing Faulty Display Brightness Fn Buttons in Windows 11
- Revive Your USB Wi-Fi Links – Top Remedies for Windows Users
- Solving Power On Without Monitor Display in Computers: Expert Advice
- Strategies to Skyrocket Your Winning Frames in CS:GO
- Understanding and Addressing Windows' 0XF0831 Faults
- Unveiling the Mystery Behind Windows' Error Code: 0X800704B3
- Title: Activating Prints with Microsoft's Shielded Browsing
- Author: David
- Created at : 2025-02-28 00:05:05
- Updated at : 2025-03-04 16:22:59
- Link: https://win11.techidaily.com/activating-prints-with-microsofts-shielded-browsing/
- License: This work is licensed under CC BY-NC-SA 4.0.