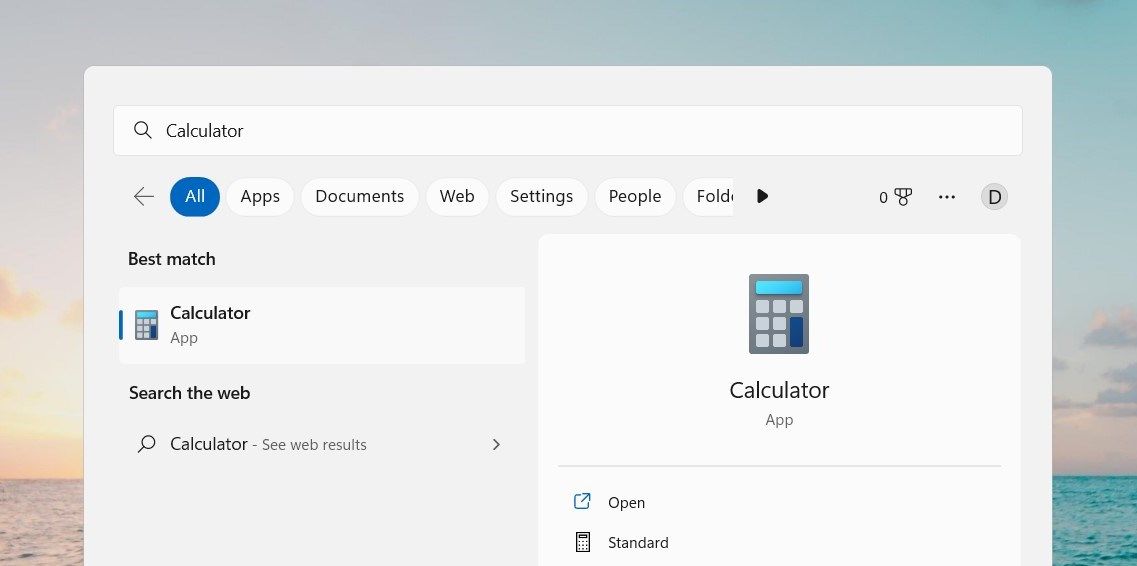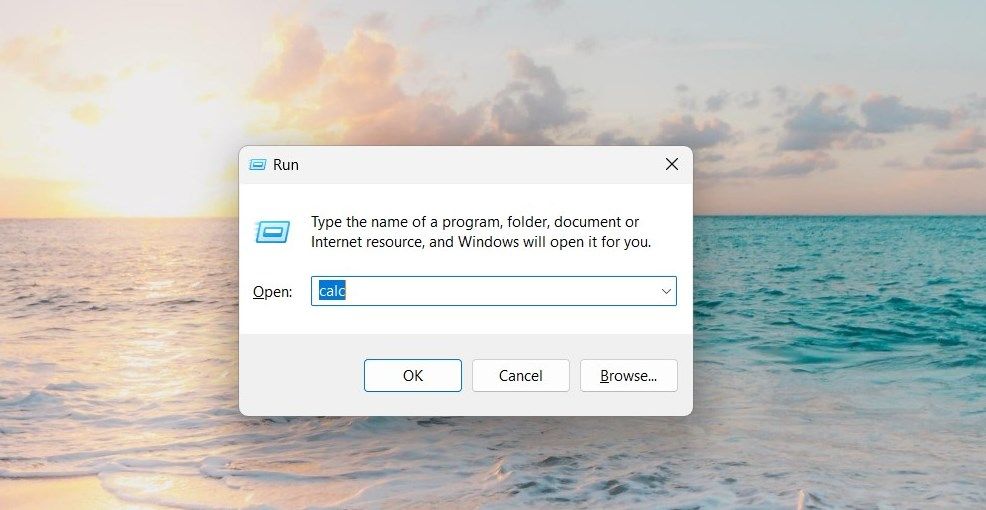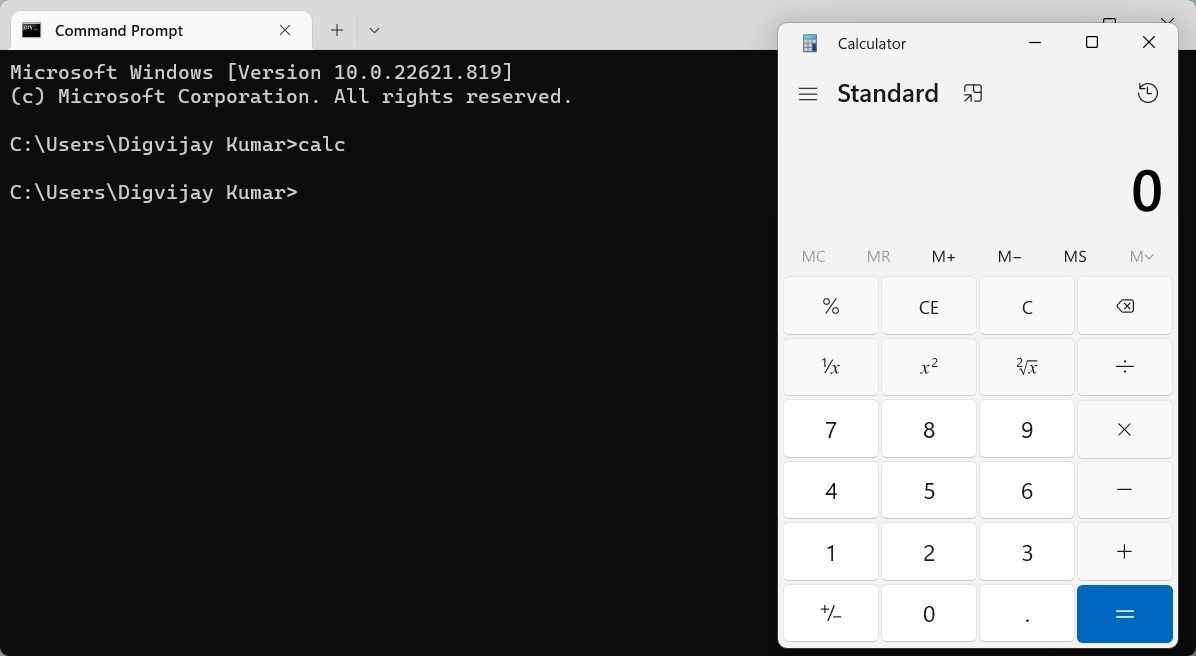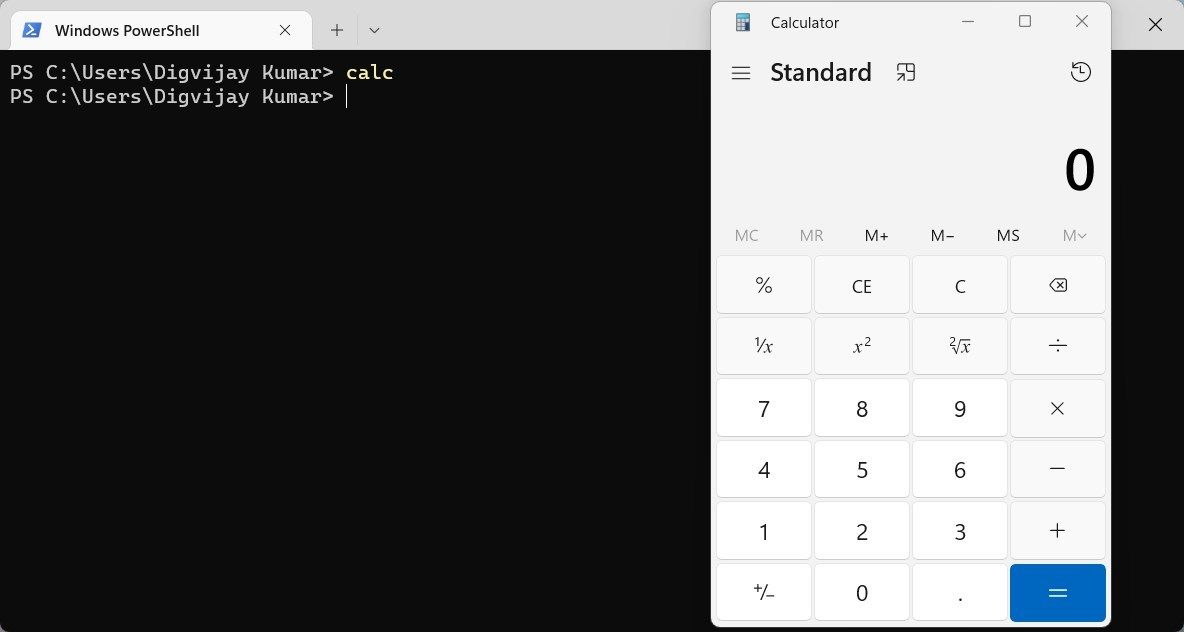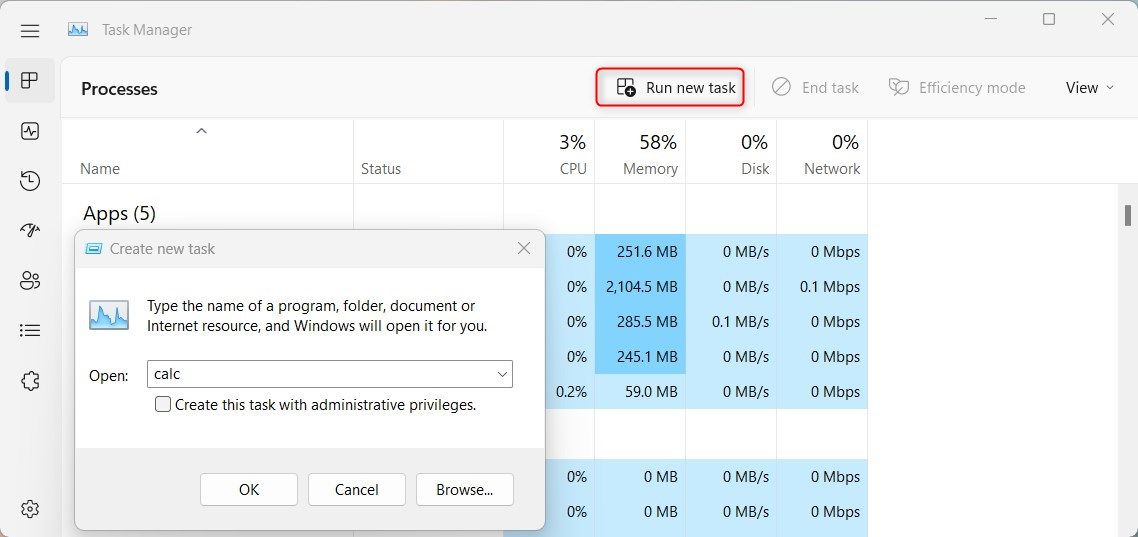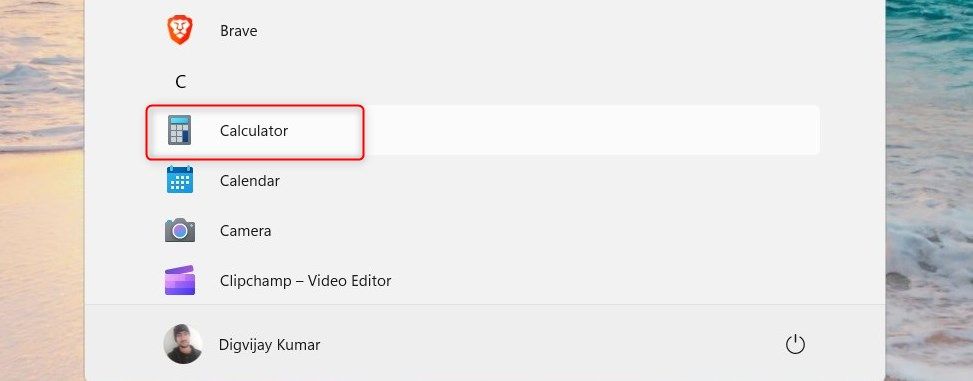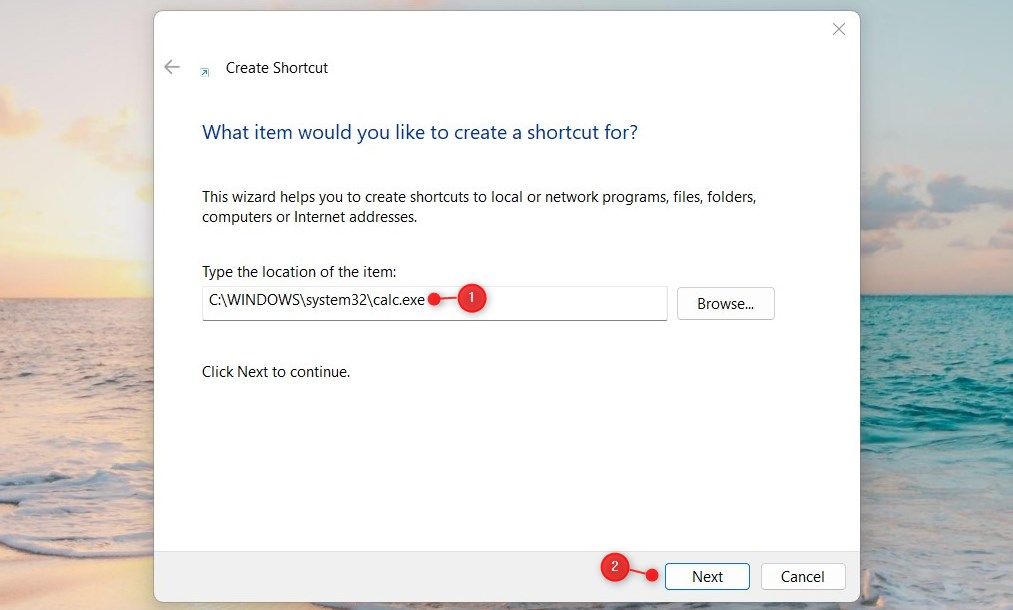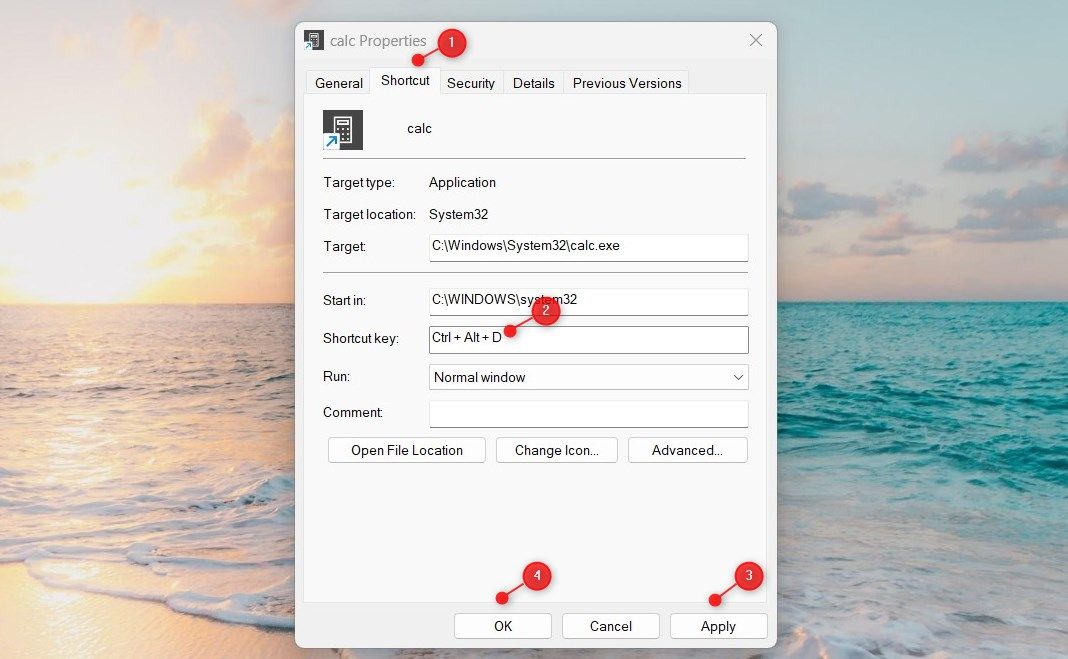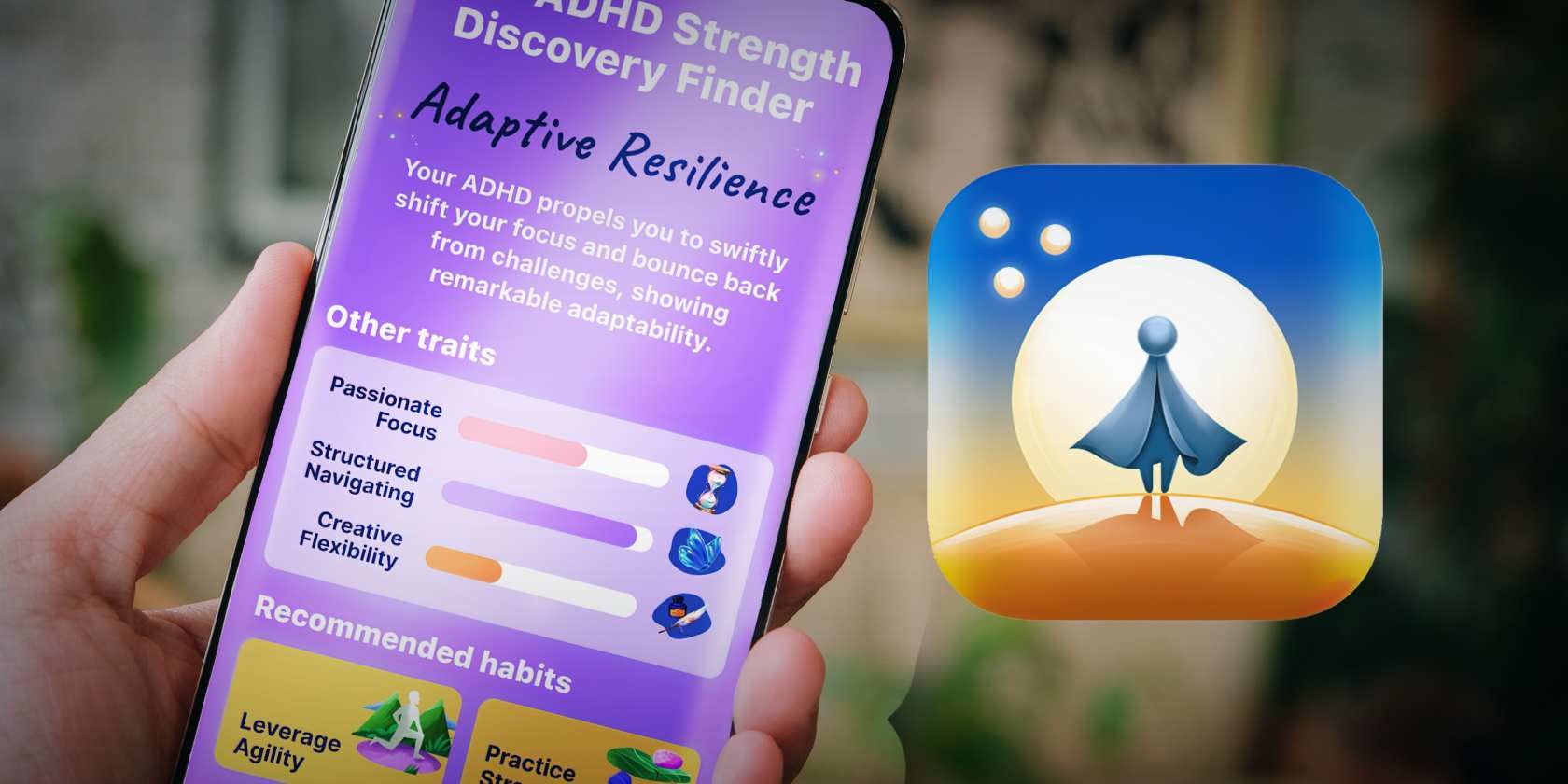
Accessing the Calculator on Windows 11 Effortlessly

Accessing the Calculator on Windows 11 Effortlessly
Whether you need to make a quick calculation or a complex equation, the Calculator app built into Windows 11 can help you get it done quickly and easily. In this article, we will show you how to open Calculator in Windows 11 so that you can start using it right away.
1. How to Open Calculator Through Windows Search Tool
The Calculator is a built-in Windows application that can be used for simple math calculations. Here’s how to open it with Windows 11’s search tool.
- Press theWin key on your keyboard and search for “Calculator”.

- Click on the Calculator shortcut that appears in the search results.
After opening the Calculator, you can begin using it to perform basic math operations. If you need more advanced features, such as scientific or programmer modes, click the navigation button in the top left corner and select the desired mode.
2. How to Open Calculator Via Run Command
Run is a Windows accessory that lets you open built-in programs quickly by typing commands into the Run command box. In order to start the Calculator, you can use the Run command as follows:
- Press theWin + R shortcut to open the Run command dialog box.
- Type “calc” into the Run dialog box and press Enter.

This will bring up the Calculator so you can get started with your calculations.
3. How to Open Calculator From File Explorer
Did you know you can open Calculator directly from the File Explorer? It’s a handy way to bring up the app if you’re knee-deep in your file system.
- Open Windows File Explorer (see how to open the Windows File Explorer ).
- In the address bar, type “calc” and pressEnter .
4. How to Open Calculator Using Command Prompt
Command Prompt is an important tool to have when working with computers. It allows users to access the inner workings of their device, making it easier to troubleshoot problems, automate processes and even run applications and programs.
Knowing how to use Command Prompt can be a valuable asset in today’s digital world. If you’re wondering how to open Calculator in Windows 11 using Command Prompt, here are the steps you need to follow:
- First, open the Command Prompt window. For this, pressWin + R on your keyboard, type “cmd” in the text box, and clickOK .
- Once you’ve opened the window, type “calc” and press Enter.

This will launch your Calculator application.
5. How to Open Calculator Using Windows PowerShell
If you are unable to access the Command Prompt for any reason, but you still wish to be able to perform tasks from the command line, don’t worry! You can instead use PowerShell to open the Calculator application in Windows 11.
Windows PowerShell supports all the same commands as Command Prompt, but it also includes several new features such as cmdlet.
To open Calculator using Windows PowerShell, follow these steps:
- ClickStart or press theWin key on your keyboard.
- Then search for “Windows PowerShell” and select the top result.
- With PowerShell open, you should type the command “calc” and hit Enter.

- This command will cause the Calculator application to open quickly.
6. How to Open Calculator Through Task Manager
Task Manager has been a part of the Windows operating system since its inception. It manages the performance of your computer as well as opens different applications.
To open the Calculator application on Windows 11, use these steps:
- PressCtrl + Shift + Esc on your keyboard to open Task Manager.
- Once inside, click onRun new task at the top of the page.

- Type “calc” into the text box and clickOK to open the Calculator.
7. How to Open Calculator From Start Menu
The Start Menu makes it easy for users to open popular programs like Calculator without having to go to any other location. Here is how you can get access to it.
- On your desktop screen, clickStart in the left-hand corner.
- From there, tapAll apps and scroll toCalculator .

- Once you find it, click on it and a pop-up window will appear with all its features.
You are now ready to start performing calculations!
8. How to Open Calculator With Desktop Shortcut
A desktop shortcut is yet another convenient and efficient method for launching applications on Windows 11. In this way, it becomes easy to access the feature without digging through menus or performing multiple clicks.
If you frequently use the Calculator application, you’ll love the way it works. Follow these steps to get there:
- Right-click a blank desktop area and chooseNew > Shortcut .
- In the “Create Shortcut” window, type “C:\WINDOWS\system32\calc.exe “.

- ClickNext , and then give your shortcut a name, such as Calculator.
- To complete the process, clickFinish .
- You will see a shortcut icon appear on the desktop of your computer.
- Double-click it to open the Calculator application.
9. How to Open Calculator Using Keyboard Shortcut
If you prefer using keyboard shortcuts, you’ll be happy to know that you can create a shortcut key for opening the Calculator in Windows 11. Here’s how to do this in Windows 11:
To create a keyboard shortcut, you will first have to create a desktop shortcut on Windows. For this, you can refer to the above explanation. After creating the shortcut on your desktop, keep following these steps:
- Right-click the shortcut icon and selectProperties .
- On theShortcut tab, go to theShortcut field.

- In the Shortcut field, type any letter or number you like.
- ClickApply > OK to save your selections.
To open Calculator using the shortcut key, hold downCtrl + Alt and then type the letter or number. For example, if you selectD as a shortcut letter, you will have to pressCtrl + Alt + D on your keyboard to open the Calculator application on Windows.
10. How to Pin the Calculator to the Taskbar
Pin to the taskbar is another way to quickly get to Windows 11 applications without having to search through menus. This feature allows you to pin your favorite apps, like Calculator, directly onto the taskbar for easy access.
To do this, follow these steps:
- Click onStart and type “Calculator”.
- Right-click on the result that appears and selectPin to taskbar .
From now on, you can simply click on the Calculator icon on your taskbar to start performing calculations.
You’re Now Ready To Use the Calculator on Windows 11
The Calculator app is one of the most common tools used on computers running Windows, and it is indispensable for many different tasks. If you need help opening this tool, try one of the many methods covered here and get calculating quicker.
Also read:
- [New] 2024 Approved Click to Victory The Best 12 PC Games for Dedicated Players
- [Updated] In 2024, Straightforward Strategies for Recording Games
- Child's Drone Pick Top Five Suggestions
- Converti File MKV in Formato MP4 Liberamente Online Con Movavi
- Embracing Change with These 9 Outlook Upgrade Benefits
- Enhance Your Workflow: Chrome Setup in Windows 11
- Life360 Circle Everything You Need to Know On Motorola Defy 2 | Dr.fone
- Power Management Tips for High-End Gaming on Windows
- The Ultimate Guide to Quickly Accessing PC Control Center
- wsdcfファイルを効果的に使用するためのDMM.comでのトラブルシューティングガイド
- Title: Accessing the Calculator on Windows 11 Effortlessly
- Author: David
- Created at : 2025-02-28 20:08:50
- Updated at : 2025-03-04 23:02:32
- Link: https://win11.techidaily.com/accessing-the-calculator-on-windows-11-effortlessly/
- License: This work is licensed under CC BY-NC-SA 4.0.