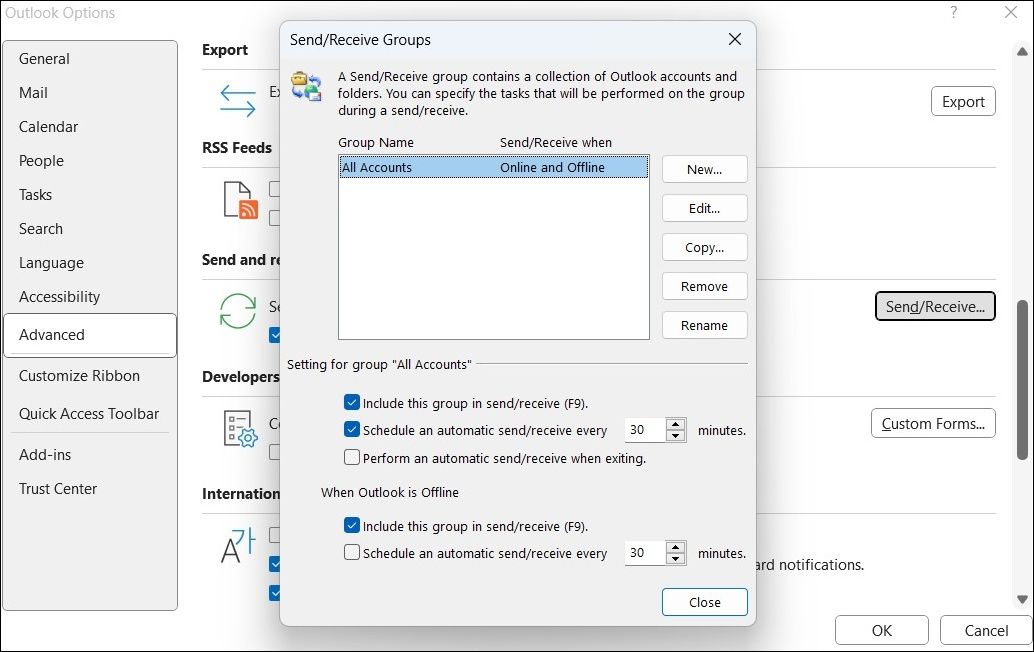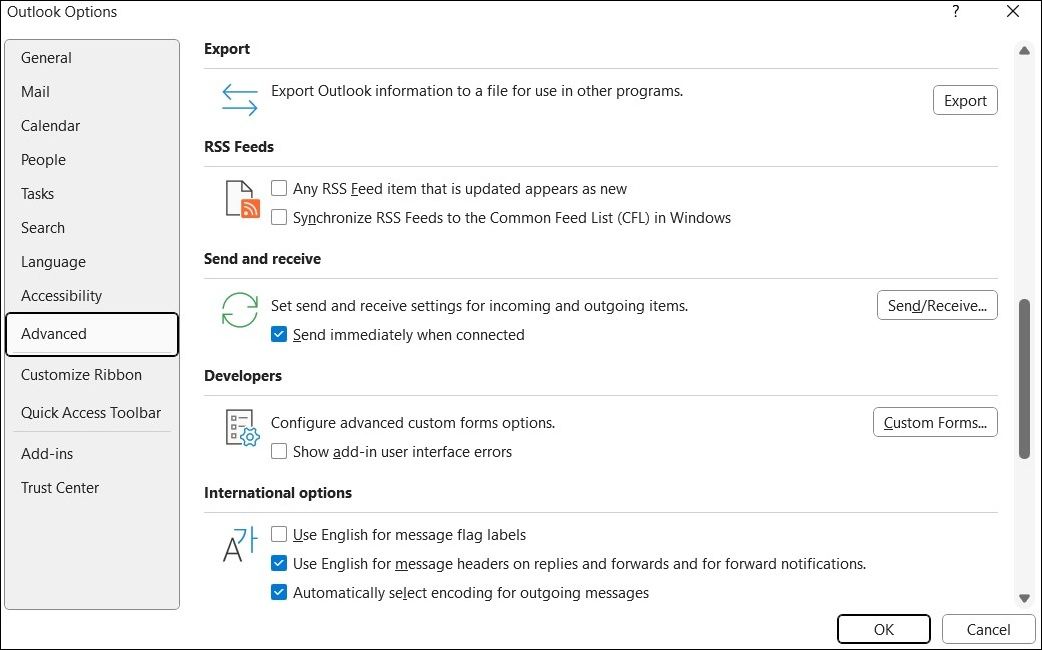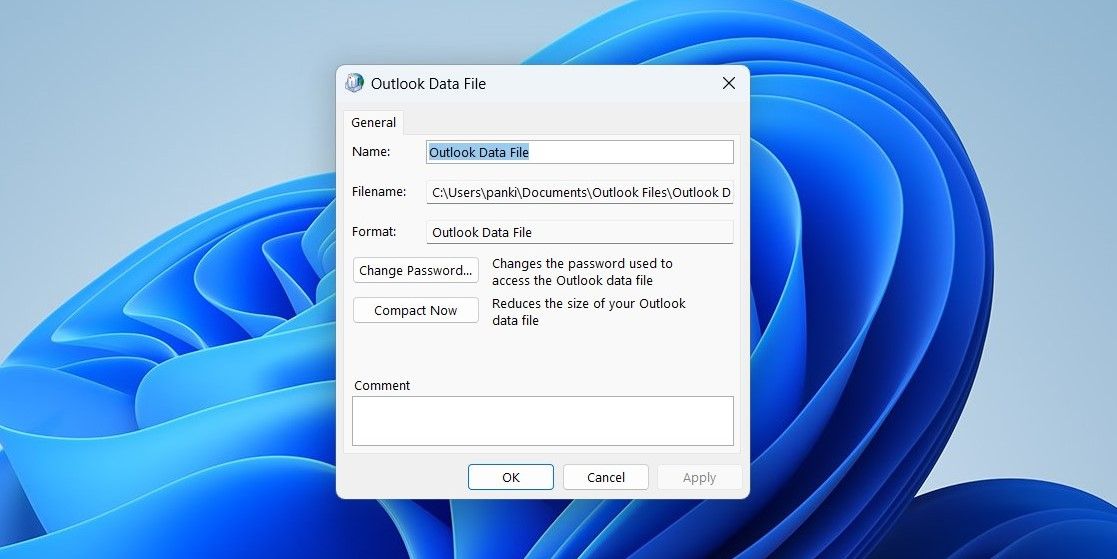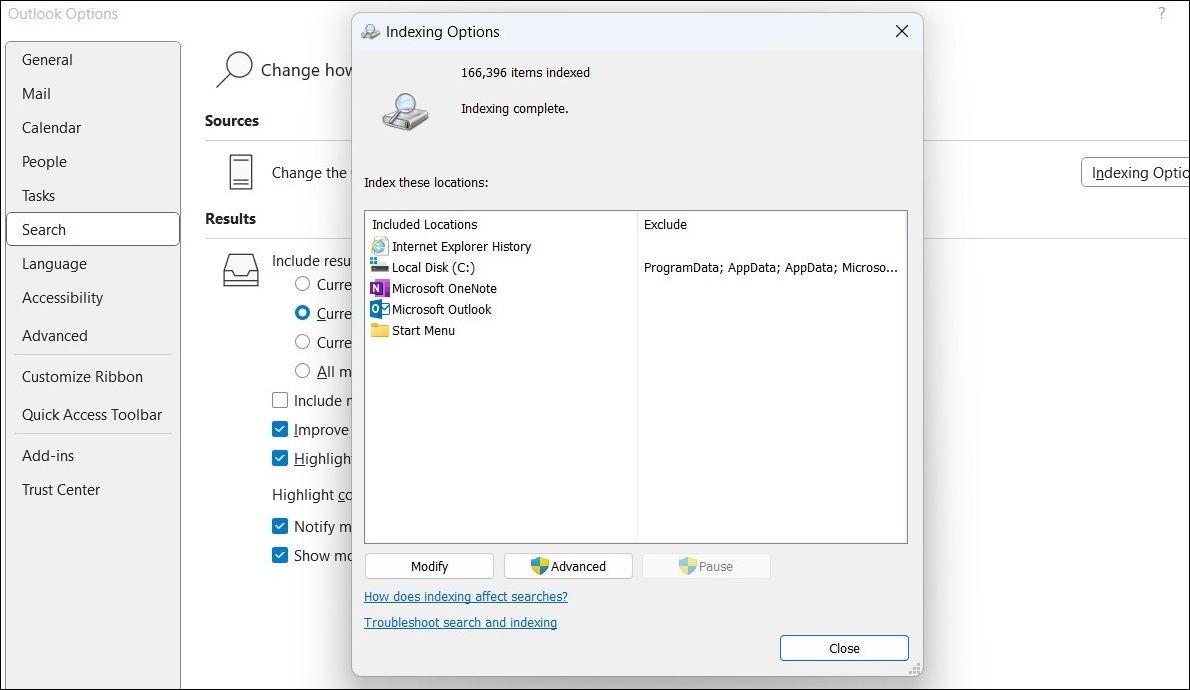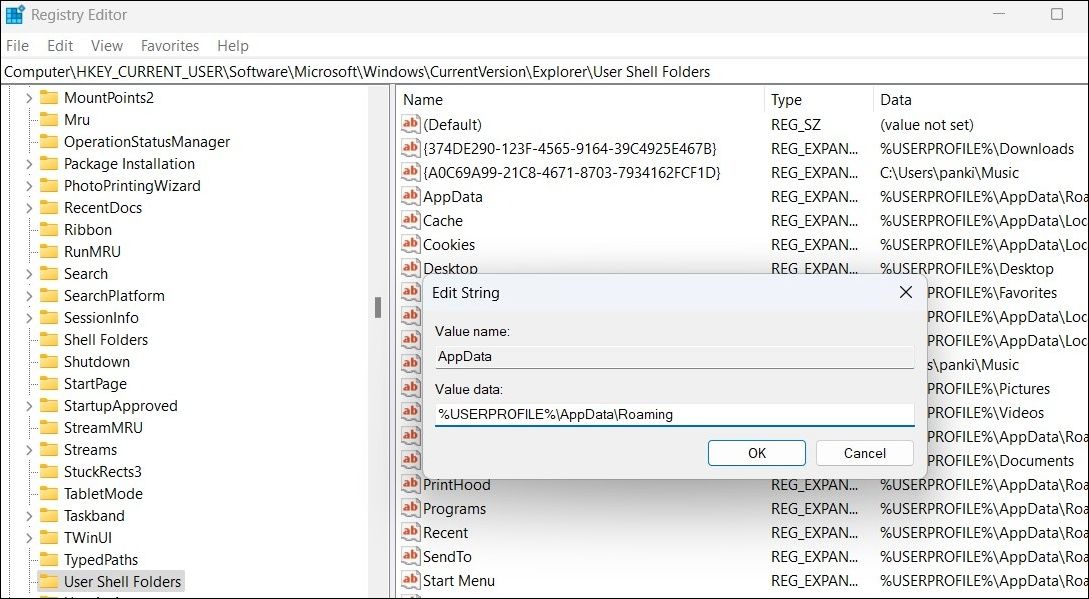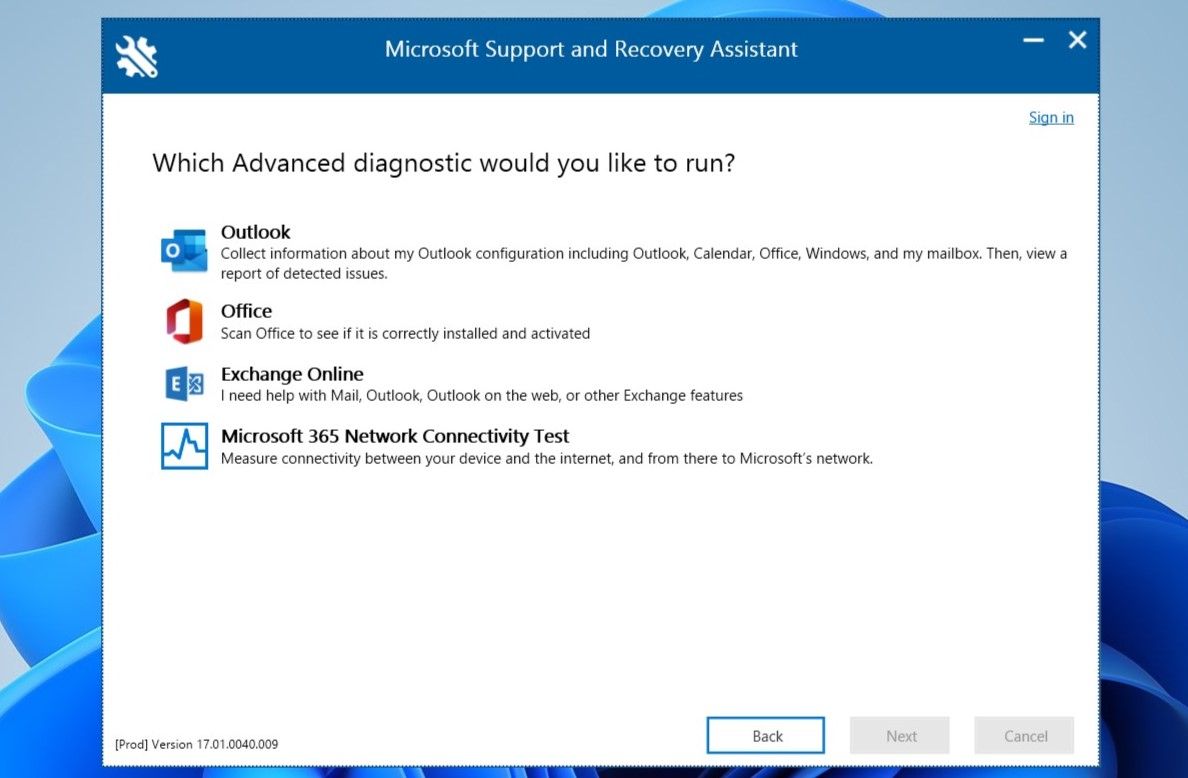Accelerate the Flow of Tasks with Fast Outlook

Accelerate the Flow of Tasks with Fast Outlook
With Microsoft Outlook, you can easily manage your emails, calendar, contacts, and tasks from one app. If you rely on Microsoft Outlook for work or personal communication, it can be frustrating when the app runs slowly on your Windows computer.
Before you give up and switch to an alternative, try out the following tips to boost Outlook’s performance on Windows.
1. Modify Outlook’s Send and Receive Settings
By default, Outlook is set to send/receive emails every 30 minutes. Setting a longer interval for automatic send/receive in Outlook can help improve the app’s performance as it would need to consume system resources less frequently.
- In the Outlook app, click the File menu in the top left corner.
- Select Options from the left sidebar.
- Navigate to the Advanced tab.
- Under the Send and receive section, click the Send/Receive button.
- Tick the Schedule an automatic send/receive every checkbox and enter the desired refresh interval in the box next to it.

2. Avoid Syncing RSS Feeds
Outlook periodically checks the RSS feeds you have subscribed to in order to download new content. If you are syncing too many RSS feeds into Outlook, it may adversely impact its performance on Windows. If you don’t want that, use these steps to disable RSS feed sync in Outlook.
- In the Outlook app, click the File menu in the top left corner.
- Select Options from the left sidebar.
- Switch to the Advanced tab.
- Under the RSS Feeds section, clear both check boxes.
- Click OK.
 Advanced Find and Replace for Google Sheets, Lifetime subscription
Advanced Find and Replace for Google Sheets, Lifetime subscription
3. Compact Outlook’s PST files
On Windows, Outlook creates PST (or Personal Storage Table) files to store your emails, attachments, calendar data, and other information. If these PST files become too large, they can negatively impact Outlook’s performance on Windows, causing it to run slowly. You can try reducing the size of Outlook data files to see if that improves the situation.
- Press Win + R to open the Run dialog box.
- Type control in the box and press Enter to open Control Panel.
- Use the View by drop-down menu in the top right corner to select Large icons.
- Click on Mail (Microsoft Outlook).
- Click the Data Files button.
- Select your Outlook data file and click the Settings option.
- Click the Compact Now button.

4. Check the Outlook Indexing Status
By default, Windows Search indexes all the data contained within Outlook OST and PST files. If Windows is in the process of indexing Outlook files, the app may experience lag during that time. To check the indexing status of Outlook data files, follow these steps:
- In the Outlook app, navigate to File > Options.
- Switch to the Search tab and click on Indexing Options.
- Check the indexing status in the Indexing Options window.

It’s important to note that Windows only indexes Outlook data when the Outlook app is open. So, if Windows is indexing Outlook files, leave the app open until the process is complete. Following this, Outlook should run smoothly on Windows.
5. Disable Unwanted Add-Ins
Although third-party add-ins help improve your Outlook workflow in many ways, they can also cause the app to operate slowly, especially if you are using too many of them. To avoid this, it’s best to disable or remove any non-essential add-ins from Outlook. Here are the steps for the same.
- In the Outlook app, click the File menu at the top.
- Select Options from the left pane.
- In the Outlook Options window, switch to the Add-ins tab.
- Click the Go button next to COM Add-ins.
- Clear all the checkboxes to disable your add-ins. Alternatively, you can use the Remove button to uninstall add-ins.
- Click OK to save changes.

6. Disable Redirection of the AppData Directory
Another reason why Outlook may run slowly is if the AppData folder is being redirected to a network location. To avoid issues caused by a slow network, you can disable the redirection of the AppData directory. Since this process involves editing registry files, make sure you create a restore point before proceeding.
- Use one of the many ways to open the Registry Editor .
- Navigate to HKEY_CURRENT_USER > Software > Microsoft > Windows > CurrentVersion > Explorer > User Shell Folders.
- Locate the AppData entry in the right pane and double-click it.
- Enter %USERPROFILE%\AppData\Roaming in the Value data field and click OK.


7. Run the Inbox Repair Tool
The Outlook app may become unresponsive on Windows if some of its files are corrupted. Luckily, you can repair Outlook files easily with the built-in Inbox Repair Tool. Here’s how to run it.
- Right-click the Outlook shortcut and select Properties.
- Under the Shortcut tab, click on Open File Location.
- Double-click on SCANPST.EXE to run it.
- In the Microsoft Outlook Inbox Repair Tool window, click the Browse button and then navigate to the following directory:
C:\Users\*username*\AppData\Local\Microsoft\Outlook
Replace *username* in the above path with your own username. - Select your profile and then click Start.


Wait for the repair operation to complete, and then restart the Outlook app.
8. Create a New Outlook Profile
A damaged or corrupt Outlook profile can also cause such performance issues. If that’s the case, your best option is to create and switch to a new Outlook profile. Here’s how to do it.
- Open the Control Panel using the search menu.
- Click on Mail (Microsoft Outlook).
- Under Profiles, select Show Profiles.
- Click the Add button.
- Enter a name for your new profile, and click OK.
- Enter your account details and hit Next.
- Select your new profile under When starting Microsoft Outlook and hit Apply.


9. Run the Outlook Advanced Diagnostics Tool
The Microsoft Support and Recovery Assistant (SaRA) is a useful tool that can help you address Outlook performance problems on Windows. It can scan the Outlook app to detect potential issues and suggest fixes accordingly. Here’s how to run it.
- Download and install the Outlook Advanced Diagnostics tool .
- Select Advanced diagnostics and click Next.
- Select Outlook and hit Next.


From there, follow the on-screen prompts to scan the Outlook app for any issues. Click the Issues found tab after the scan is complete, and then take the suggested actions to troubleshoot Outlook’s performance issues.
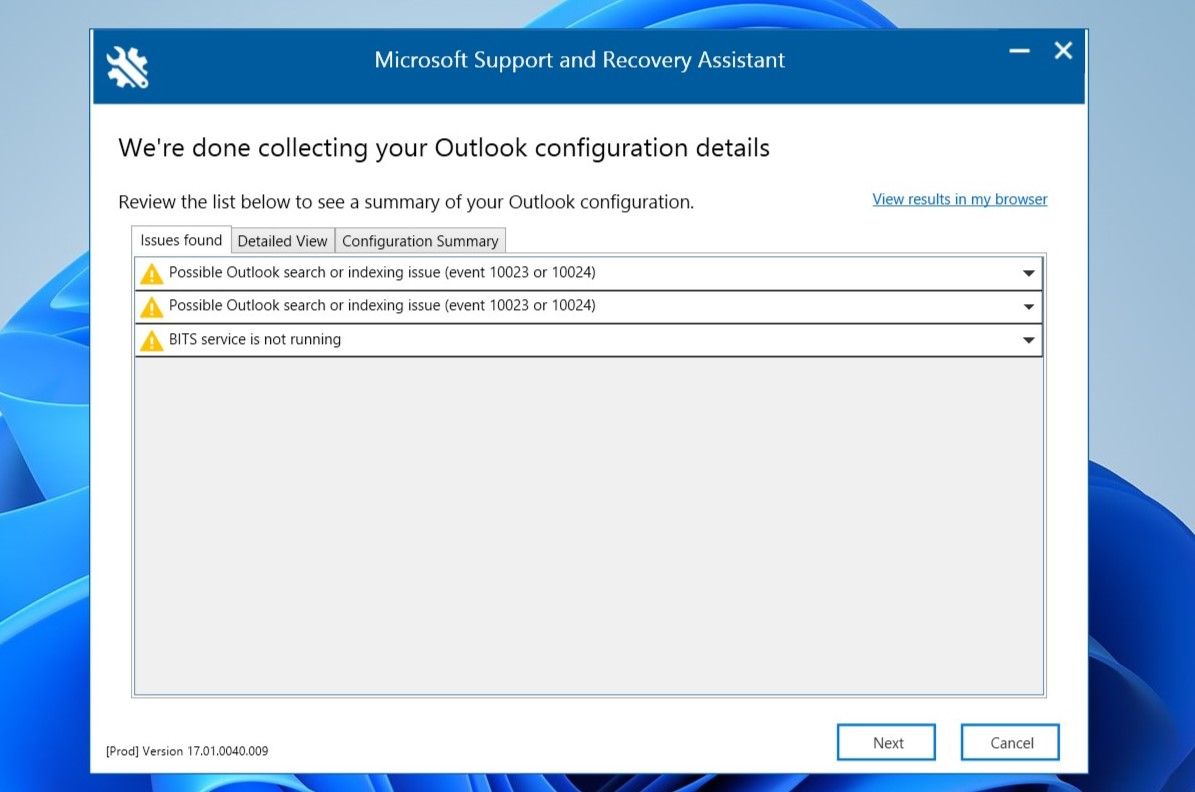
10. Run the Office Repair Tool
If you are here, it’s safe to assume that none of the above tips have helped. In that case, you can run the Office repair tool to fix issues with the Outlook app on Windows .
- Press Win + R to open the Run dialog box.
- Type appwiz.cpl in the box and press Enter.
- In the Programs and Features window, right-click the Microsoft Office suite and select Change.
- Select your preferred repair option and then click Repair.

Don’t Let Outlook Slow You Down
Few things are as frustrating as working with an app that constantly lags or runs slowly. Hopefully, one or more of the fixes covered above have helped improve Outlook’s performance on Windows, and you are at peace.
Before you give up and switch to an alternative, try out the following tips to boost Outlook’s performance on Windows.
- Title: Accelerate the Flow of Tasks with Fast Outlook
- Author: David
- Created at : 2024-08-15 23:20:42
- Updated at : 2024-08-16 23:20:42
- Link: https://win11.techidaily.com/accelerate-the-flow-of-tasks-with-fast-outlook/
- License: This work is licensed under CC BY-NC-SA 4.0.