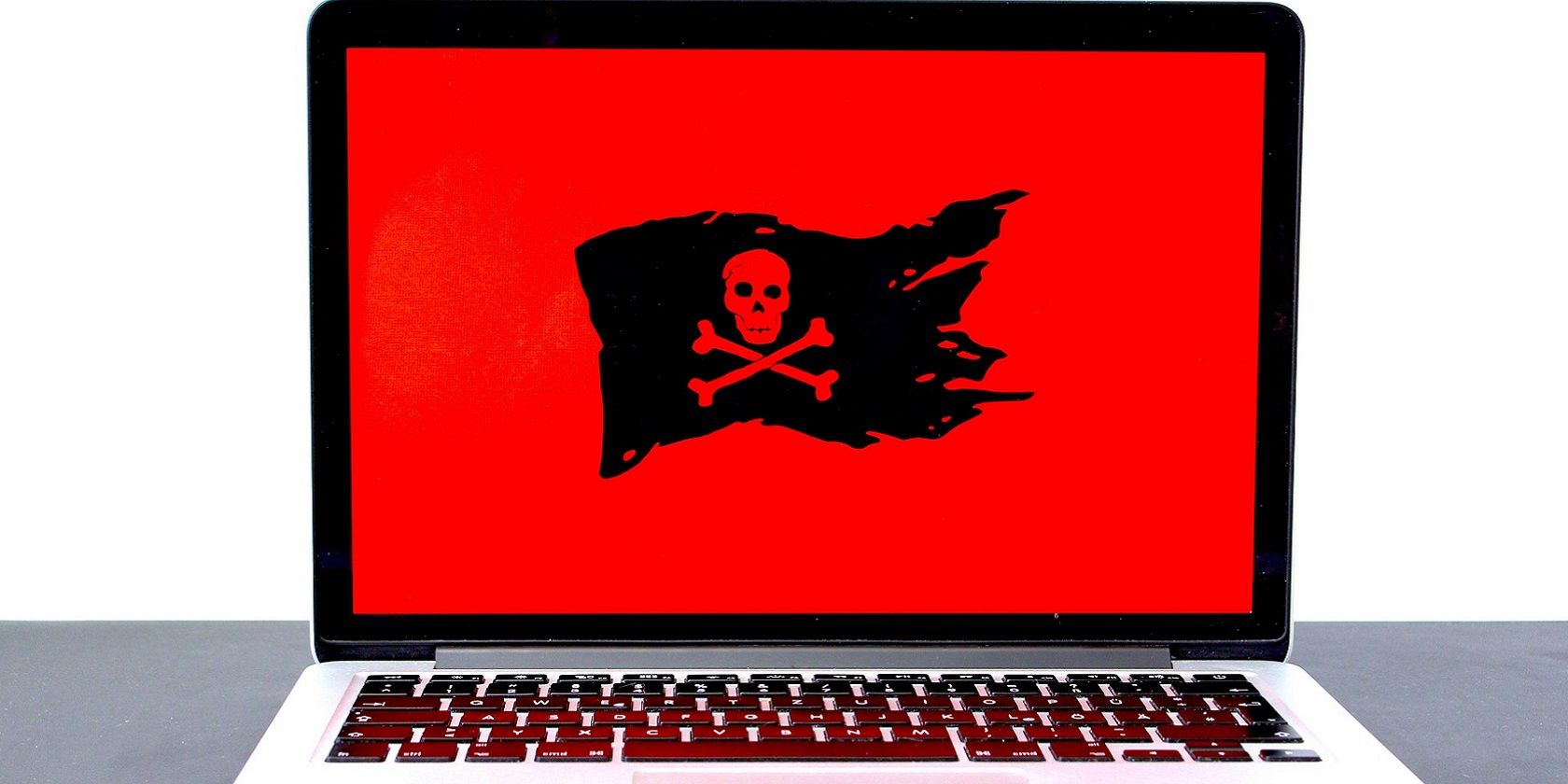
7 Expert Moves for Restoring the Functionality of Windows Services Control Panel

7 Expert Moves for Restoring the Functionality of Windows Services Control Panel
Your Windows device uses various services to ensure that the system runs smoothly. For example, there’s a service that checks for software updates and another that allows you to share files. Fortunately, if your Windows services run into issues, you can repair them using the Services tool.
However, there are instances when the Services tool might suddenly become unresponsive. In this article, we’ll cover some ways to fix the Services tool when it won’t open or respond.
1. Quick Fixes for an Unresponsive Windows Services Tool

In most cases, you can fix an unresponsive Services app by restarting your device.
Alternatively, try tackling the issue by running the Services app with administrator privileges. Here are the steps you need to follow:
- TypeServices in the Start menu search bar.
- Right-click on theBest match result and selectRun as administrator .
 Glary Utilities PRO - Premium all-in-one utility to clean, speed up, maintain and protect your PC
Glary Utilities PRO - Premium all-in-one utility to clean, speed up, maintain and protect your PC
2. Sign Into Your Device Using a Different Microsoft Account
In some cases, the issue at hand might be specific to the account you’re using. If you have multiple accounts on your device, sign into a different account and see if that helps.
Here’s how you can sign in to a Microsoft account on Windows:
- PressWin + I to open the settings window.
- SelectAccounts from the menu items.
- SelectEmail & accounts on the left-hand side pane.
- Click theAdd a Microsoft account option on the right and then follow the on-screen instructions.

Once you’ve signed in, check if the Services tool is accessible.
If the problem is resolved, then it’s clear that your other account has issues. In this case, you could fix this Windows issue by creating a new user account .
3. Access the Services Tool in Safe Mode
Do you suspect that the issue at hand might be caused by faulty programs? If so, you should consider running the Services tool in Safe Mode. That way, all your third-party apps (including the faulty ones) will be disabled when the device boots up.
Here are the steps for running the Services tool in safe mode:
- TypeSettings in the Start Menu search bar and select theBest match .
- SelectUpdate & Security and then click theRecovery option.
- Click theRestart Now button below the Advanced Startup option. This will restart your PC in the Recovery Environment.

Next, clickAdvanced options and selectStartup Settings . From there, press theRestart button and then press theF4 key to boot your PC into Safe Mode.
Now, try opening the Services tool. If you no longer run into problems, then it’s safe to say that a faulty software program is causing the issue at hand. Now you’ll need to find the problematic app and update or remove it.
 SwifDoo PDF Perpetual (1 PC) Free upgrade. No monthly fees ever.
SwifDoo PDF Perpetual (1 PC) Free upgrade. No monthly fees ever.
4. Run Windows’ Built-In Troubleshooters
Windows’ built-in troubleshooters could fix the problem you’re experiencing without needing to go through Services. These tools can fix almost any system issue—from network-related errors to hardware problems.
To tackle system maintenance issues, you can use the System Maintenance troubleshooter. And for hardware-related problems, you can use the Hardware and Devices troubleshooter.
If you’re dealing with a system maintenance issue, here’s how you can tackle it using the System Maintenance troubleshooter:
- TypePerform recommended maintenance tasks automatically in the Start menu search bar and select theBest match .
- Press theNext button in the bottom-right corner and then follow the on-screen instructions.

But if you’re dealing with a hardware-related problem, here’s how you can resolve it using the Hardware and Devices troubleshooter:
- TypeTroubleshoot in the Start menu search bar and select theBest match .
- Click theAdditional troubleshooters option on the right-hand side.
- Click theHardware and Devices troubleshooter and press theRun the troubleshooter button.
- Follow the on-screen instructions and then restart your PC to save these changes.

Check out our guide to all of Windows 11’s troubleshooters for a crash course on what these handy tools can do for you.
5. Run a System Scan
In some cases, the issue at hand might stem from malware. As such, try scanning your device and remove any malware that’s found.
Here are the steps for running a system scan:
- TypeWindows Security in the Start menu search bar and select theBest match .
- SelectVirus & threat protection on the next window.
- SelectScan options and pick any relevant option from the list.
- Press theScan now button and follow the on-screen instructions to finalize the process.

6. Use the DISM and SFC Tools
If you’re dealing with stubborn malware or corruption, then a simple system scan might not be enough. In such instances, you’d need to use reliable features such as the DISM and SFC tools.
Here’s how to run the DISM tool:
- TypeCommand Prompt in the Start menu search bar.
- Right-click on theBest match result and selectRun as administrator .
- Type the following command and pressEnter :
DISM /Online /Cleanup-Image /ScanHealth - When this scan is complete, type the following command and then pressEnter :
DISM /Online /Cleanup-Image /RestoreHealth
Restart your PC once the scan is complete.
Now, you can now run the SFC tool through these steps:
- Open theCommand Prompt by following the previous steps.
- Type the following command and then pressEnter :
sfc /scannow
Wait for this process to complete and then close the Command Prompt. Finally, restart your computer to save these changes.
7. Reset Windows

By now, the Services tool should be up and running. But if the issue persists, then you might consider resetting your device.
When you reset Windows, the system will be restored to its factory settings, but your data will be safe. But to be on the safe side, consider backing up your Windows device to the cloud first before resetting it.
Now, here are the steps for resetting Windows:
- PressWin + I to open the system settings.
- SelectUpdate & Security .
- SelectRecovery on the left-hand side.
- Click theGet started button below the Reset this PC option.
- Follow the on-screen instructions and then wait for the process to complete.

The Services App Is Now Up and Running
The Windows services ensure that your PC operates smoothly at all times. Meanwhile, the Services tool can help you troubleshoot various system issues depending on the nature of the problem.
However, the Services app often runs into issues and won’t respond. If this tool won’t open, repair it using any of the methods we’ve covered. And once you’ve resolved the issue at hand, you could consider managing the Windows services from time to time.
- Title: 7 Expert Moves for Restoring the Functionality of Windows Services Control Panel
- Author: David
- Created at : 2024-08-15 23:21:33
- Updated at : 2024-08-16 23:21:33
- Link: https://win11.techidaily.com/7-expert-moves-for-restoring-the-functionality-of-windows-services-control-panel/
- License: This work is licensed under CC BY-NC-SA 4.0.
 Glarysoft File Recovery Pro Annually - Helps to recover your lost file/data, even permanently deleted data.
Glarysoft File Recovery Pro Annually - Helps to recover your lost file/data, even permanently deleted data.