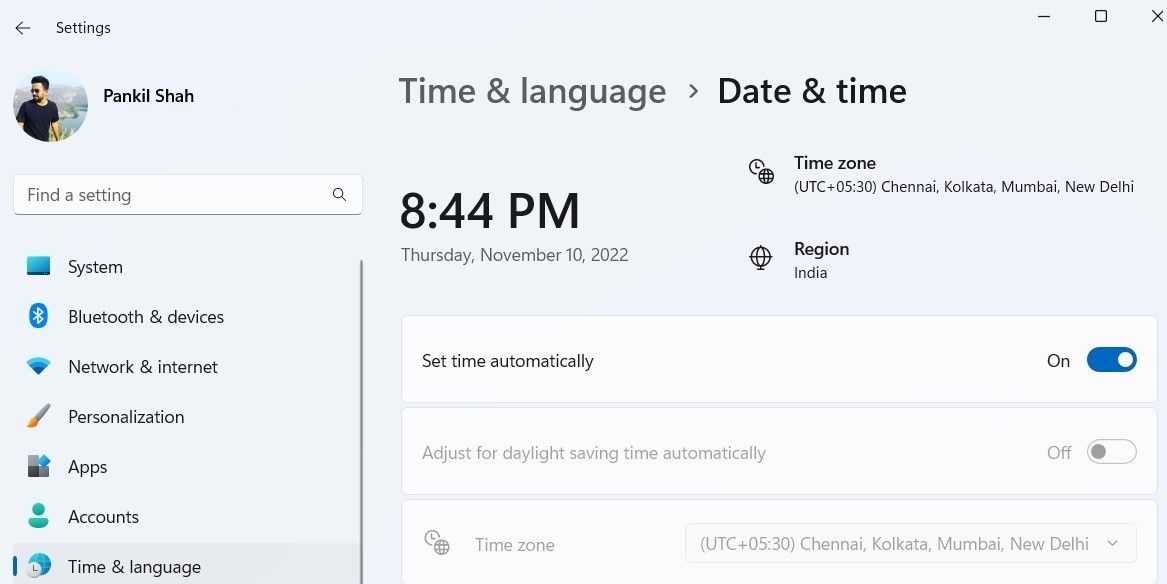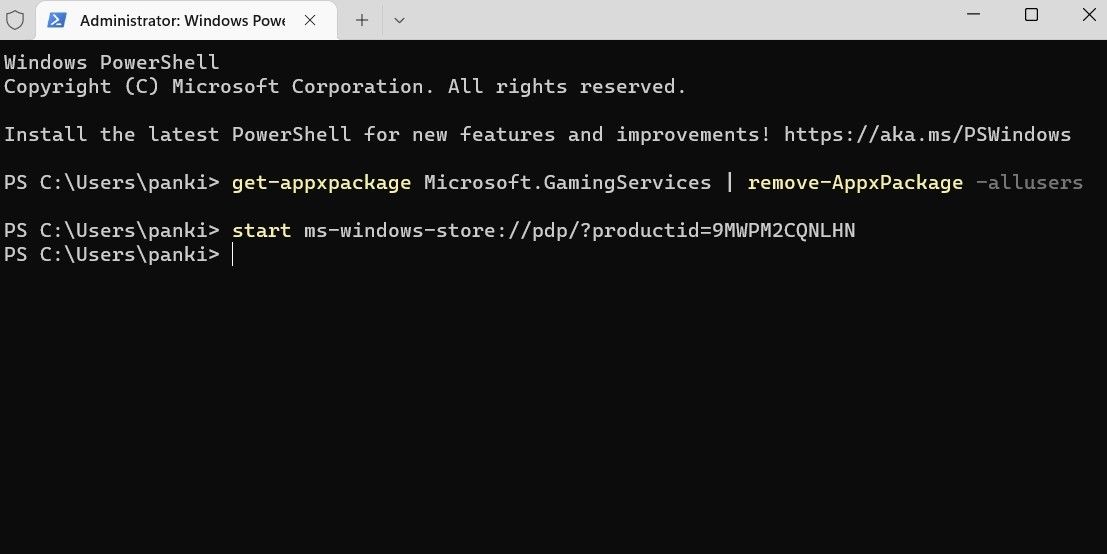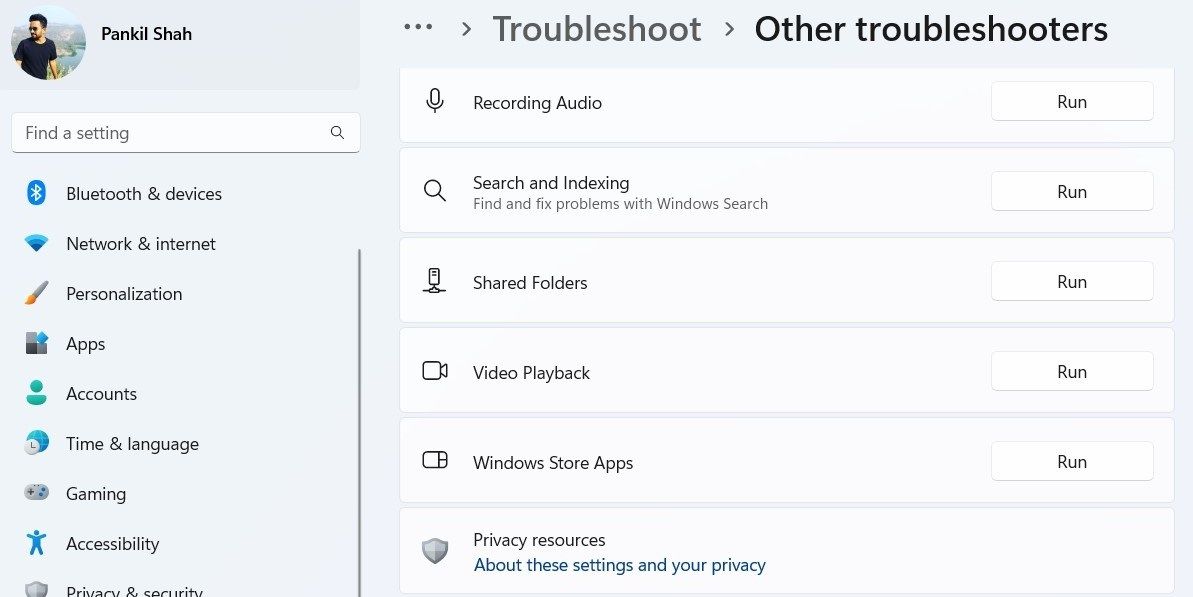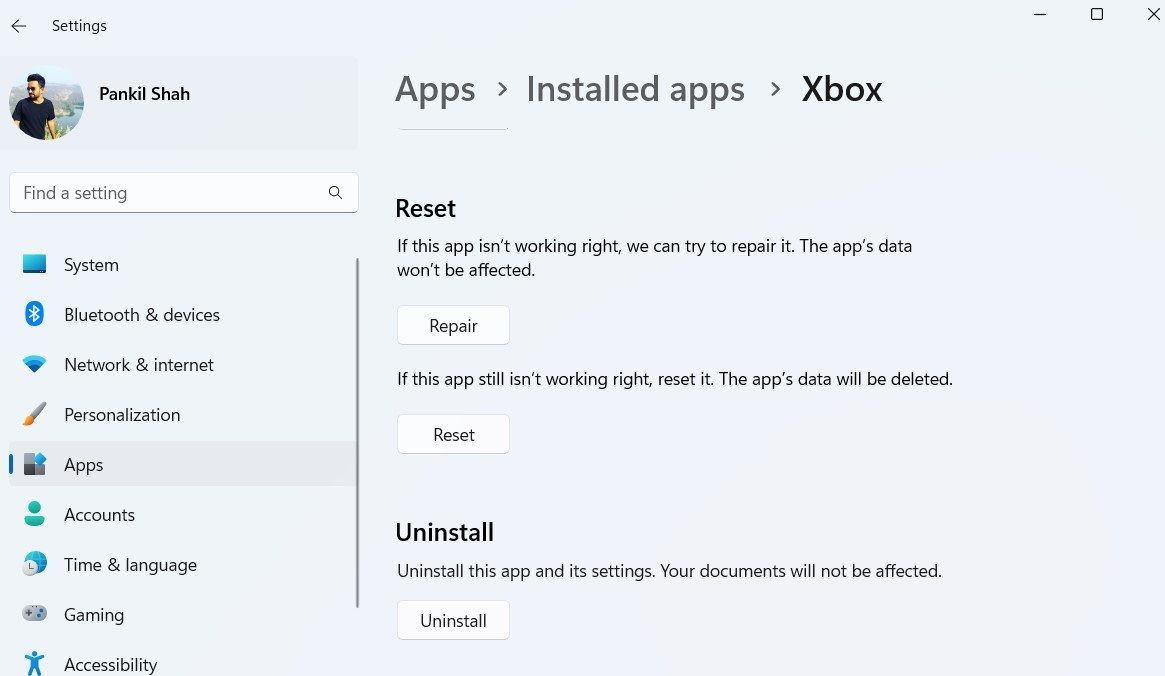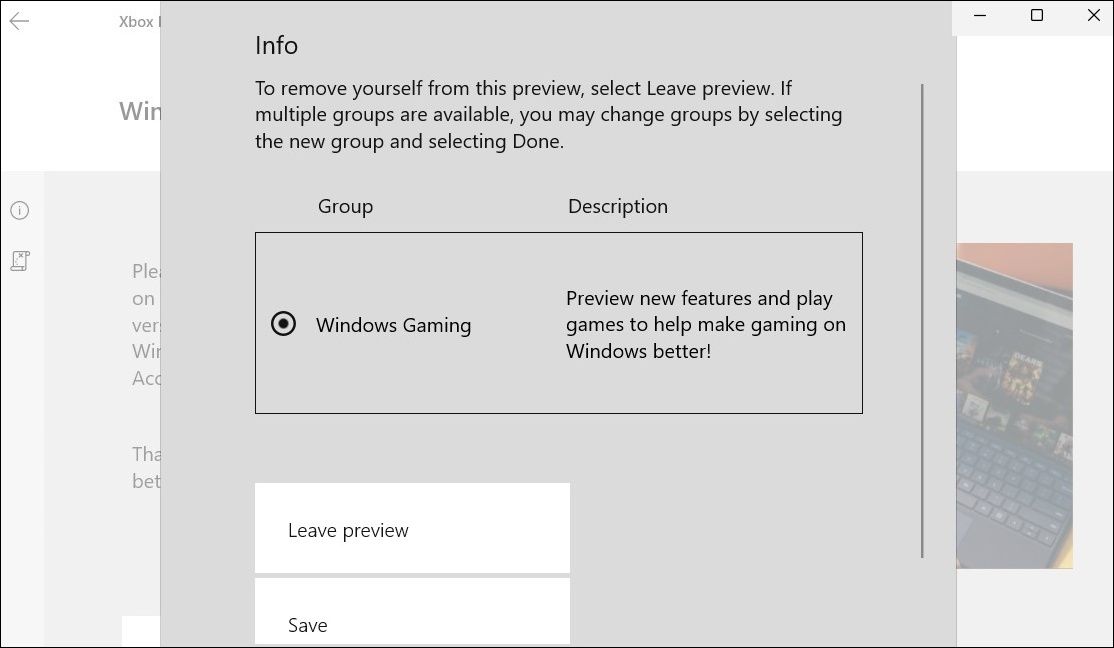Windows Xbox Not Working? Fix It Fast!

Windows Xbox Not Working? Fix It Fast
If the Xbox app has stopped working on your Windows computer, you’re not alone. Several users have complained about experiencing issues while downloading or opening games from the Xbox app on Windows. Fortunately, it’s possible to fix this annoying issue.
In this post, we’ll share some quick fixes that will get the Xbox app back up and running in no time.
1. Check Your Internet Connection
A sketchy internet connection may prevent you from downloading or launching games from the Xbox app. Hence, before spending time on any advanced solutions,run a quick internet speed test on your PC to check your connection. You can also try switching to a different network connection if one is available.
2. Correct Date and Time on Your PC
Having your PC set to the wrong date or time may not seem like a big deal, but it can lead to a slew of problems. In this case, it may block the Xbox app from communicating with the servers, thereby preventing you from using it. You can easily avoid such issues by configuring Windows to set the correct time automatically. Here are the steps you need to follow.
- PressWin + I to launch the Settings app.
- SelectTime & language from the left pane.
- Click onDate and time .
- Enable the toggle next toSet time automatically .

Restart the Xbox app after this and see if it works fine.
If the clock keeps messing up after this fix, check out the reasons why your Windows 10 or 11 time is wrong for more.
3. Sign Out and Back Into the Xbox App
Authentication issues with your account can also cause the Xbox app to stop working. One way to fix such issues is to sign out of the Xbox app and sign back in.
In the Xbox app, click on your username in the top left corner and selectSign out . Then, click theSign in option and enter your account details. Then, try using the app again.
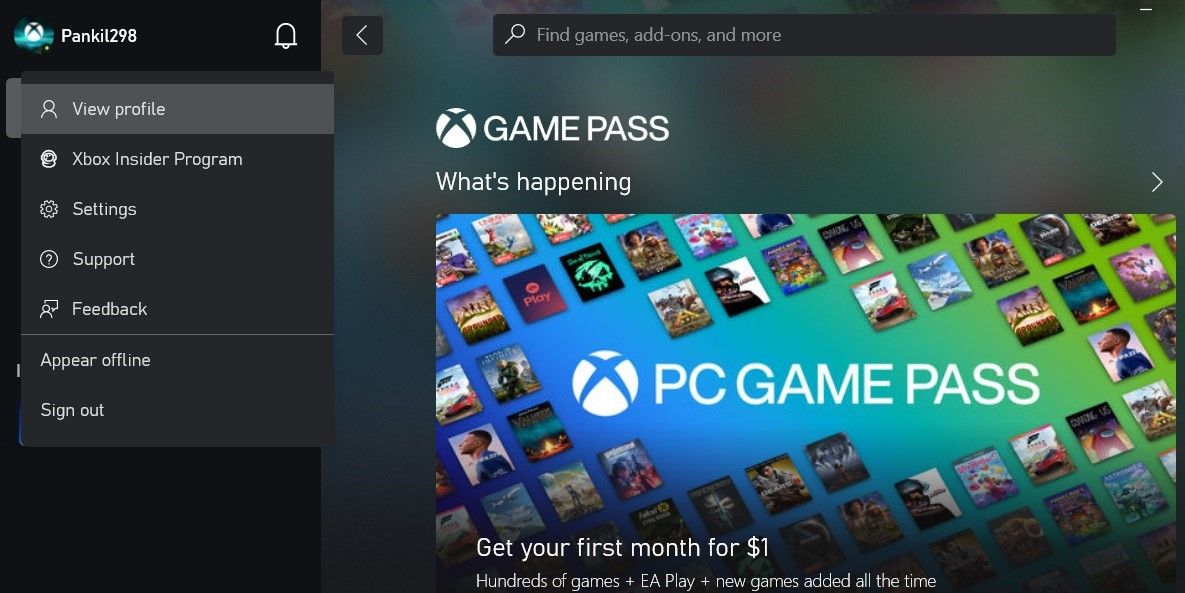
4. Reinstall the Gaming Services App
The Gaming Services app on Windows facilitates the installation of games through the Windows Store. If the Gaming Services app is having problems, the Xbox app may redirect you to the Microsoft Store when you try to launch a game or display the error code 0x00000001.
You can try reinstalling the Gaming Services app on Windows to see if that resolves the issue. Here’s how you can go about it.
- PressWin + S to open the search menu.
- TypeWindows PowerShell in the box and selectRun as administrator .
- SelectYes when the User Account Control (UAC) prompt appears.
- In the console, paste the following command and pressEnter to uninstall the Gaming Services app.
get-appxpackage Microsoft.GamingServices | remove-AppxPackage -allusers - Run the following command to open the Gaming Services app page in Microsoft Store.
start ms-windows-store://pdp/?productid=9MWPM2CQNLHN
- Click theInstall button to download the app.
Restart your PC after this and try to use the Xbox app again.
5. Run the Windows Store Apps Troubleshooter
Windows Store Apps troubleshooter is a built-in tool that can scan your apps for common issues and suggest fixes accordingly. You can use this tool if the Xbox app fails to open or work on your computer.
To run the Windows Store Apps troubleshooter:
- Open theStart menu and click thegear icon to launch the Settings app.
- In theSystem tab, click onTroubleshoot .
- SelectOther troubleshooters .
- Click theRun button next toWindows Store Apps and follow the on-screen prompts to run the troubleshooter.


6. Repair or Reset Xbox App
If the Windows Store Apps troubleshooter fails to find any issues, you can try to repair the Xbox app manually via the Settings app. Note that this process will delete all the app data.
To repair the Xbox app on Windows:
- Right-click on the Start icon or pressWin + X to open the Power User menu.
- SelectInstalled apps from the list.
- Scroll down to locate theXbox app on the list.
- Click thethree-dot menu icon next to it and selectAdvanced options .
- Scroll down to theReset section and click onRepair .

Windows will attempt to repair the app. You should see a checkmark next to the Repair button once the process is complete. If the problem persists, you can try resetting the app from the same menu.
If any Windows apps begin to misbehave in the future, check out how to repair apps and programs on Windows for similar steps.
7. Update the Xbox App
If you haven’t updated Xbox app in a while, you could encounter problems while using it. Plus, using an outdated version of the Xbox app also causes you to miss out on the latest features. Hence, it’s always a good idea to enable automatic app updates on Windows or learn how to update Windows apps manually. Alternatively, you can update the Xbox app manually from the Microsoft Store.
Launch Microsoft Store and use the search bar to locate theXbox app. Click theUpdate button to install any pending updates for the Xbox app and then try to use it again.
While you are at it, we’d also recommend you install any pending Windows updates. To do so, open theSettings app and head over to theWindows Update section. Click theCheck for updates button and install any pending system updates on your computer. Following this, the Xbox app should work fine.

8. Leave the Xbox Insider Program
If you’ve signed up for the Xbox Insider Program to get early access to new features and games, it may affect the performance of the Xbox app. You can opt out of the Xbox Insider Program to see if it makes any difference.
To leave the Xbox Insider Program:
- In the Xbox app, click your username in the top-left and selectXbox Insider Program .
- Switch to thePreviews tab.
- UnderJoined , selectWindows Gaming .
- ClickManage .
- Click theLeave preview button.
- SelectContinue when prompted.


Restart the Xbox app after this and try to use it again.
Troubleshooting the Xbox App on Windows
Hopefully, one of the methods mentioned above has fixed the Xbox app, and you can now access your favorite titles again. However, if none of the solutions work, you can reinstall the Xbox app as a last resort.
On another note, if the Xbox app is not displaying notifications on Windows, you may want to fix that too.
- Title: Windows Xbox Not Working? Fix It Fast!
- Author: David
- Created at : 2024-08-15 23:23:19
- Updated at : 2024-08-16 23:23:19
- Link: https://win11.techidaily.com/1719320103482-windows-xbox-not-working-fix-it-fast/
- License: This work is licensed under CC BY-NC-SA 4.0.