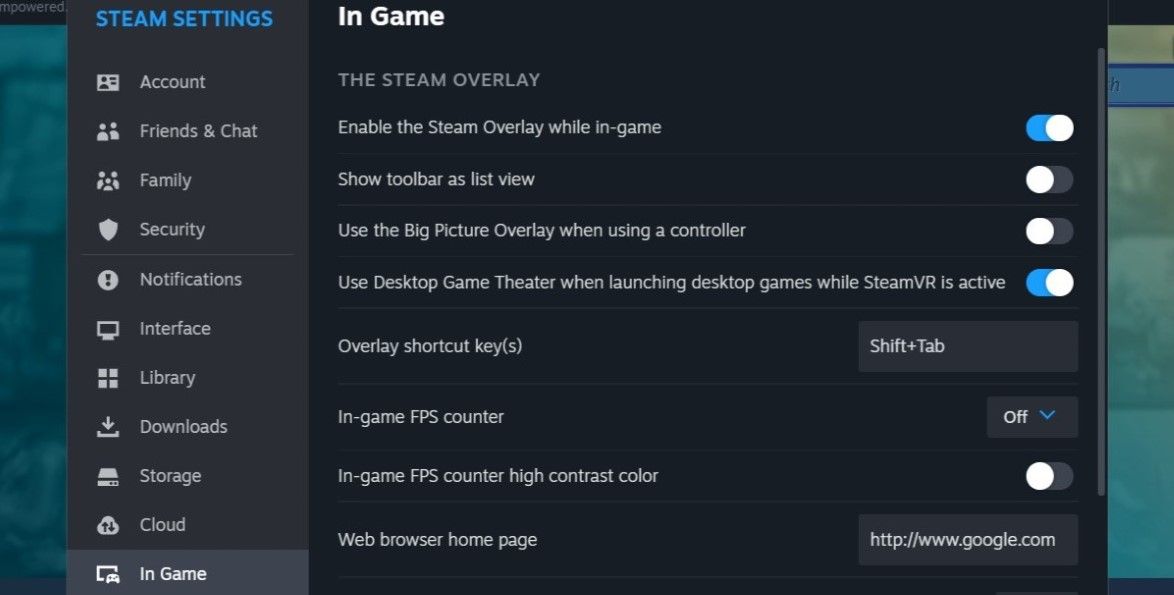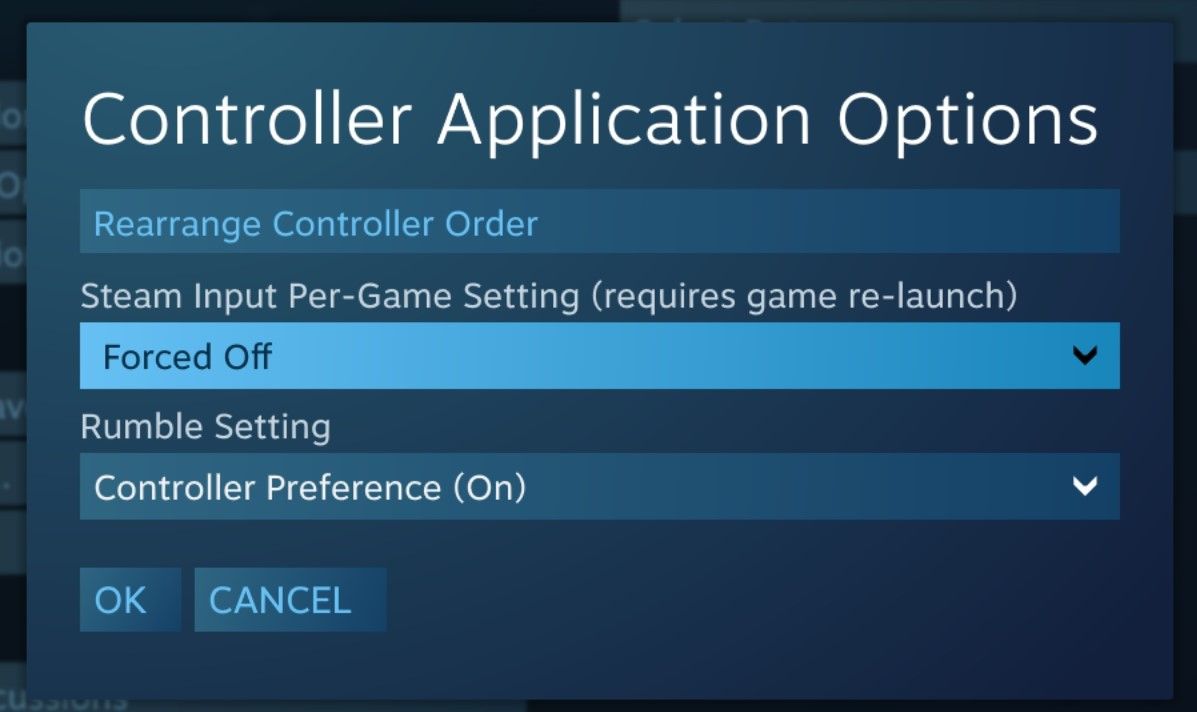10 Fixes for Windows: Restoring Controllers with Steam

10 Fixes for Windows: Restoring Controllers with Steam
While many games on Steam are designed with keyboard and mouse controls in mind, there are certain games that are better suited for a controller. However, you may not be able to enjoy them if Steam fails to detect your controller on Windows.
Don’t worry though, it’s possible to get Steam to detect your controller with a few quick and easy troubleshooting tips. Let’s check them out.
1. Rule Out Issues With Your Controller
Your first course of action is to rule out any issues with your controller. For that, try disconnecting the controller from your PC and reconnecting it. If it’s a wireless controller, make sure it has sufficient charge.
Another thing you can do is test your controller with another PC and see if it works. If it does, it’s time for some more complicated fixes.
2. Make Sure Windows Recognizes Your Controller
Next, you need to ensure that Windows recognizes your controller. This should help rule out any issues caused by improper setup.
Press Win + R to open the Run dialog box . Type joy.cpl in the text box and hit Enter. In the Game Controllers window that appears, check if your controller shows up. If it does, make sure its Status reads OK.
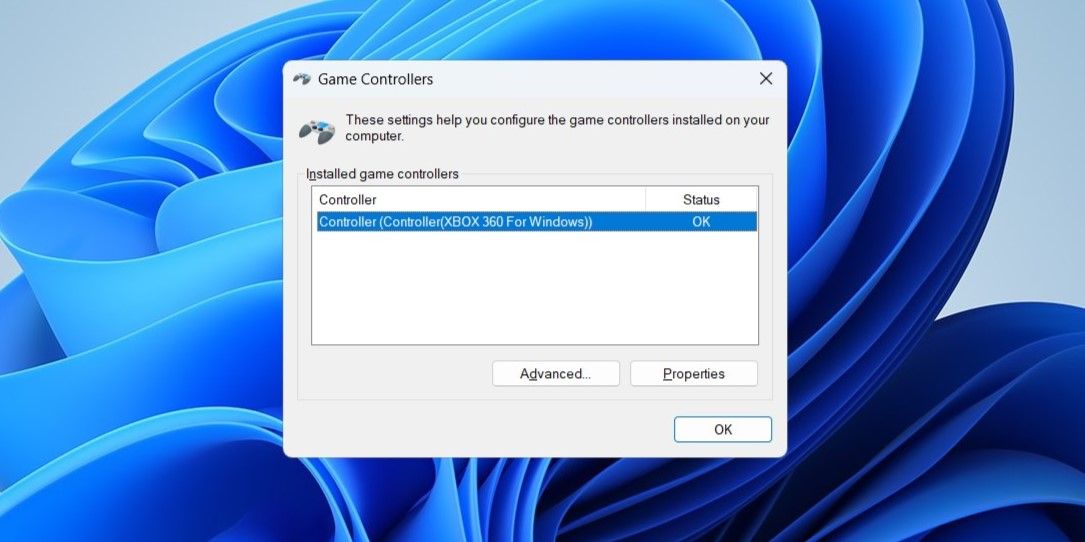
3. Exit and Re-Enter Steam’s Big Picture Mode
Another potential solution to consider is to exit Steam’s Big Picture Mode and then re-enter it. If the issue is caused by a temporary glitch, this should do the trick and get Steam to detect your controller on Windows.
Simply press Alt + Enter to exit the Big Picture Mode in Steam. Then, click the Big Picture Mode icon again and see if that gets the controller to work.
4. Enable Controller Configuration Support
Steam may fail to detect your controller if you haven’t configured it correctly. To fix this, you need to review the controller settings in Steam and make sure Controller Configuration Support is enabled. Here are the steps for the same.
- Open the Steam client on your PC.
- Click the Big Picture Mode icon in the top right corner.
- Click the Menu option in the bottom left corner.
- Select Settings.
- Switch to the Controller tab.
- Under External Gamepad Settings, use the toggles to enable configuration support for the controller you are using.


After completing the above steps, unplug your controller and plug it back in to check if Steam recognizes it.
5. Enable Steam Overlay
Another workaround to get Steam to recognize your controller is to enable Steam Overlay. This feature makes the in-game interface accessible while playing games and helps enhance controller compatibility within Steam.
To enable Steam Overlay, use these steps:
- Launch the Steam client on your PC.
- Click the Steam menu in the top left corner and select Settings.
- Select the In Game tab from the left sidebar.
- Turn on the toggle next to the Enable Steam Overlay while in-game option.

Restart the Steam client after this and check if the issue is still there.
6. Run Steam as an Administrator
Insufficient permissions can also contribute to such issues with the Steam client on Windows. To avoid this, you can try running Steam with administrative privileges. To do so, right-click on the Steam app shortcut and select Run as administrator.

If doing this finally allows Steam to detect your controller, you can configure Steam to always run as an administrator on Windows as a more permanent solution.
7. Configure the Steam Controller Application Options
If Steam is detecting your controller, but it’s not working in your game, you can try modifying the controller application options in Steam by following the steps below.
- Open Steam on your PC.
- Click the Big Picture Mode icon in the top right corner.
- Click the Menu option and select Library.
- Switch to Installed using the left pane and select the problematic game.
- Select Manage Game Options.
- Select Control Options under Steam Input.
- Under Steam Input Per-Game Setting, click the drop-down menu to select Forced Off.
- Click OK to save your changes.

8. Update Your Controller Drivers
Outdated or malfunctioning drivers on your PC can also hinder Steam’s ability to recognize your gaming controller. If that’s the case, updating the controller drivers should help. Fortunately, we have a guide on how to find and replace outdated Windows drivers if you need help.
9. Check for Steam Client Updates
There’s a chance that Steam is unable to detect your controller on Windows due to a bug within the app. Fortunately, Steam regularly receives updates that address such issues and enhance performance. Hence, it’s a good idea to ensure you are running the most recent version of Steam on Windows.
To check for Steam updates, click the Steam menu in the top-left corner and select Check for Steam Client Updates.
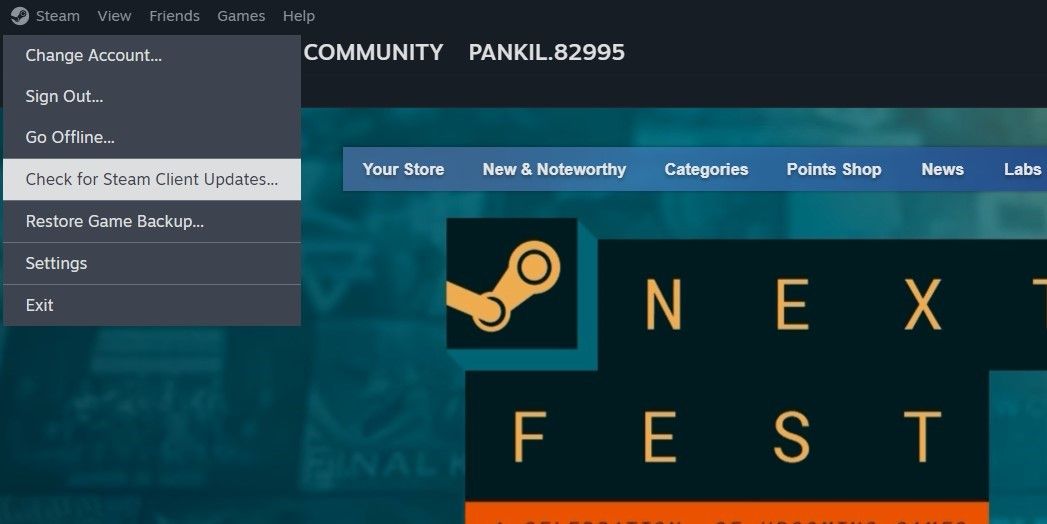
company, user or members of the same household. Action! - screen and game recorder</a>
10. Opt Out of the Steam Beta
Although participating in Steam’s beta program gives you early access to new and upcoming features, it can also lead to issues. If none of the above solutions prove effective, you can consider leaving Steam’s beta program and switching to the stable version of the app. To do so, use these steps:
- Click the Steam menu in the top-left corner and select Settings.
- In the Account tab, click the Change button under Beta participation.
- Click the drop-down menu to select the NONE – Opt out of all beta programs option.
- Click OK to save changes.

Restart Steam after this, and it should automatically install the necessary updates to switch to the stable version of the app.
Navigate the Steam Universe With Your Controller Once Again
Using a gaming controller on Steam offers a more comfortable and familiar gaming experience, especially for those who prefer a traditional console-like setup. Hopefully, one of the above tips has worked out and Steam is able to detect your gaming controller on Windows.
Once Steam successfully detects your controller, don’t forget to use Steam Controller Configurator to customize and remap controls for your controller to enhance your gaming experience.
Don’t worry though, it’s possible to get Steam to detect your controller with a few quick and easy troubleshooting tips. Let’s check them out.
- Title: 10 Fixes for Windows: Restoring Controllers with Steam
- Author: David
- Created at : 2024-08-15 23:21:20
- Updated at : 2024-08-16 23:21:20
- Link: https://win11.techidaily.com/10-fixes-for-windows-restoring-controllers-with-steam/
- License: This work is licensed under CC BY-NC-SA 4.0.

 CalendarBudget - Monthly subscription membership to CalendarBudget via web browser or mobile app. Support included.
CalendarBudget - Monthly subscription membership to CalendarBudget via web browser or mobile app. Support included. 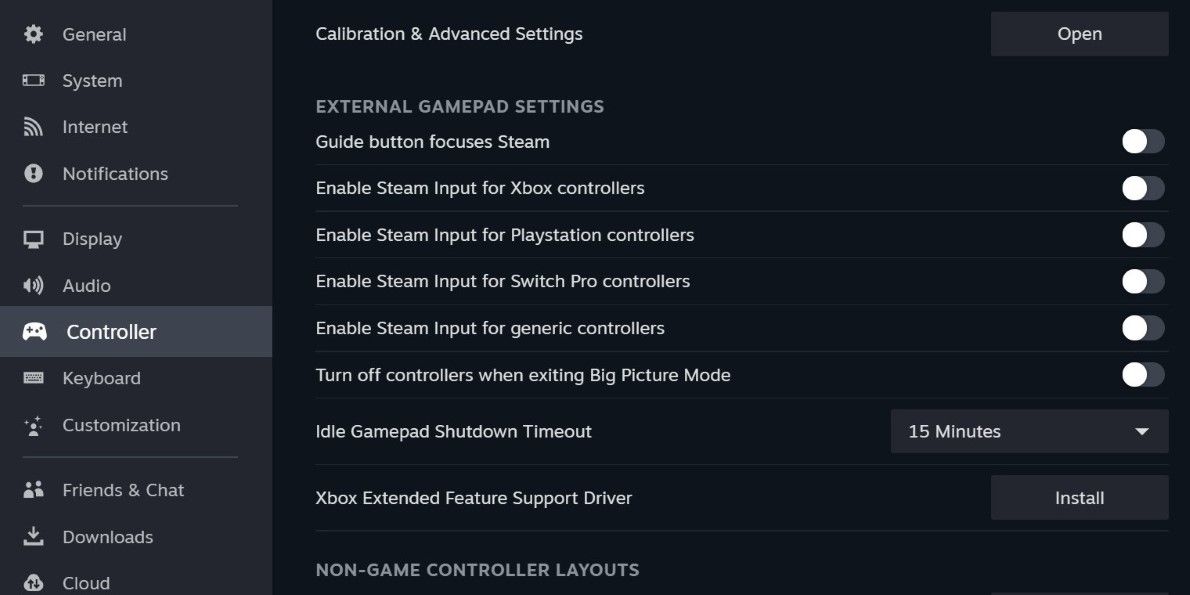

 OtsAV Radio Webcaster
OtsAV Radio Webcaster