
1. Mastering Invisible Cell Duplication: A Step-by-Step Guide to Copying and Pasting Hidden Data in Excel

1. Mastering Invisible Cell Duplication: A Step-by-Step Guide to Copying and Pasting Hidden Data in Excel
Quick Links
You may hide columns, rows, or cells in Excel to make data entry or analysis easier. But when you copy and paste a cell range with hidden cells, they suddenly reappear, don’t they?
You might not realize it, but there is a way to copy and paste only the visible cells in Microsoft Excel. It takes nothing more than a few clicks.
Default Copy and Paste With Hidden Cells in Excel
By default, when you copy a cell range in Excel that contains hidden cells, those hidden cells display when you paste.
As an example, we’ve hidden rows 3 through 12 (February through November) in the following screenshot.
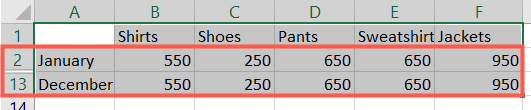
When we select the visible cell range, use the Copy action, and then Paste, those hidden cells appear.
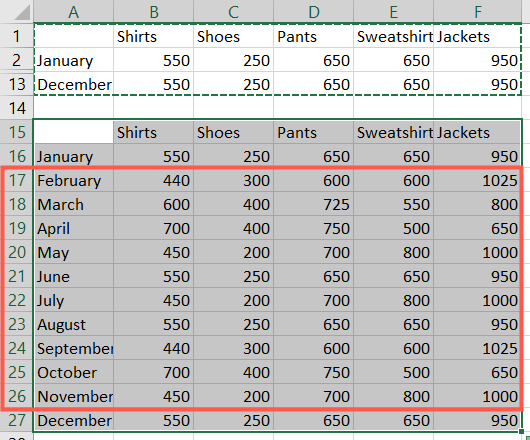
If this isn’t what you want, read on for how to avoid it.
Copy Visible Cells Only in Excel
This nifty hidden feature is available in Microsoft Excel on both Windows and Mac. And luckily, it works exactly the same way.
Start by selecting the cells you want to copy and paste. Then, head to the Home tab and click the Find & Select (magnifying glass) drop-down arrow. Choose “Go To Special.”
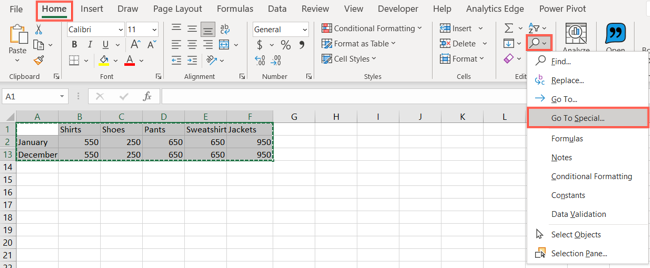
In the window that appears, pick “Visible Cells Only” and click “OK.”
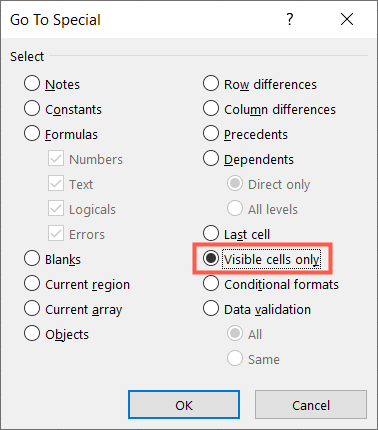
With the cells still selected, use the Copy action. You can press Ctrl+C on Windows, Command+C on Mac, right-click and pick “Copy,” or click “Copy” (two pages icon) in the ribbon on the Home tab.
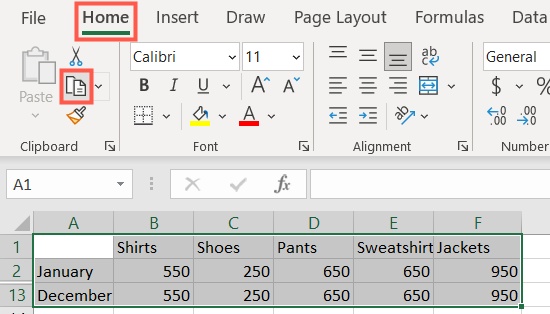
Now move where you want to paste the cells and use the Paste action. You can press Ctrl+V on Windows, Command+V on Mac, right-click and pick “Paste,” or click “Paste” in the ribbon on the Home tab.
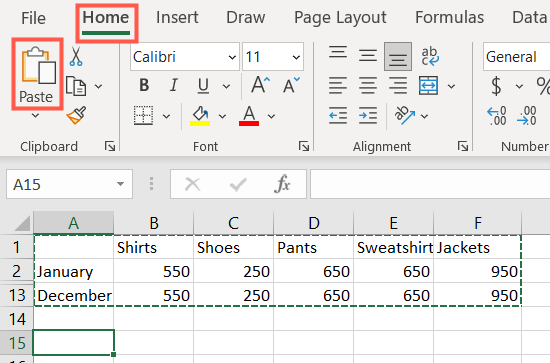
You should then see only the visible cells from your cell selection pasted.
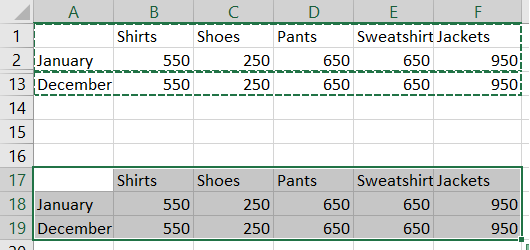
If you perform actions like this in Word often, be sure to check out our how-to for cutting, copying, and pasting in Microsoft Word .
Also read:
- [New] Earning Big on YouTube Shorts Must-Haves, Opportunities and More for 2024
- [New] Unlocking Video Dominance Hashtag Hacks Exposed
- [Updated] Demystifying Screen Recording How Bandicam Changes the Game for 2024
- [Updated] Exploring iMovie's Automated Size Control for 2024
- [Updated] Precision Editing Mastery Proven PC Strategies for YouTube Success for 2024
- 2024 Approved Best Unsung Free Speech-to-Text Apps for Your Mac
- 簡単に! .RECをMP4フォーマットに切り替える方法と、パワフルな再生体験
- Can Life360 Track Or See Text Messages? What Can You Do with Life360 On Meizu 21? | Dr.fone
- In 2024, How to Remove a Previously Synced Google Account from Your Motorola Moto G23
- Quick and Simple Steps: Transforming Your MOV Videos Into WMV Format with Speed
- Resolving VLC Media Player Issues with WMV Files
- Seamless DVD Conversion Techniques for Editing in iMovie Across Macs and PCs
- Simple Guide to Converting PSD Images Into Animated GIFs Without Using Adobe Photoshop
- Simple Sign-Up Process - Mastering User Registration
- Title: 1. Mastering Invisible Cell Duplication: A Step-by-Step Guide to Copying and Pasting Hidden Data in Excel
- Author: David
- Created at : 2025-01-02 17:29:52
- Updated at : 2025-01-06 16:42:50
- Link: https://win11.techidaily.com/1-mastering-invisible-cell-duplication-a-step-by-step-guide-to-copying-and-pasting-hidden-data-in-excel/
- License: This work is licensed under CC BY-NC-SA 4.0.